Guide des outils de travail sur nuage (OneDrive/Sharepoint/Teams) pour étudiants | WINDOWS
Guide afin de démontrer la procédure de travail avec la solution infonuagique.
Vérifier si OneDrive est actif sur le portable
1.
Démarrage de OneDrive
Dans le menu Démarrer, tapez OneDrive, puis démarrez l’application.
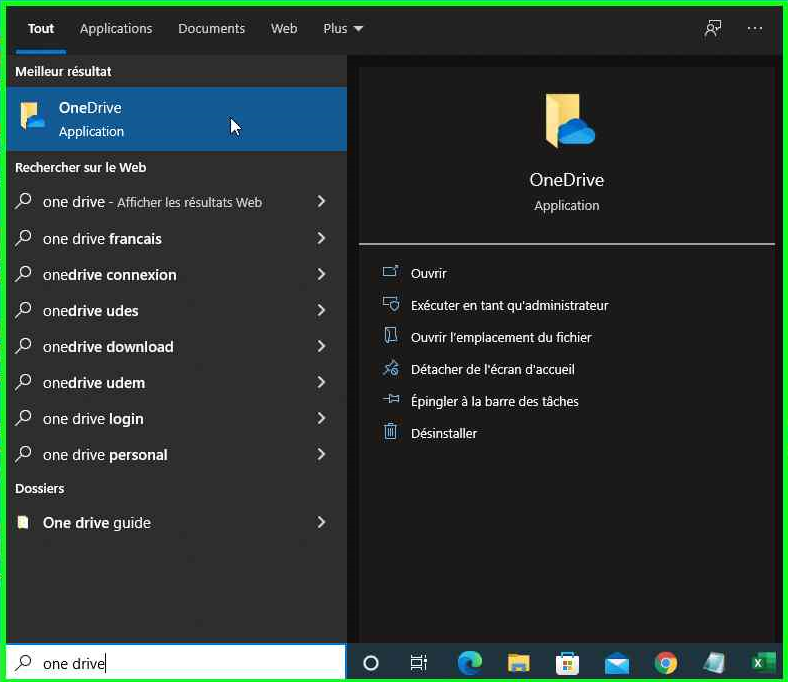
2.
Authentification de vos informations
Se connecter à OneDrive avec votre compte Collège Sainte-Anne @sainteanne.ca ou @e.sainteanne.ca
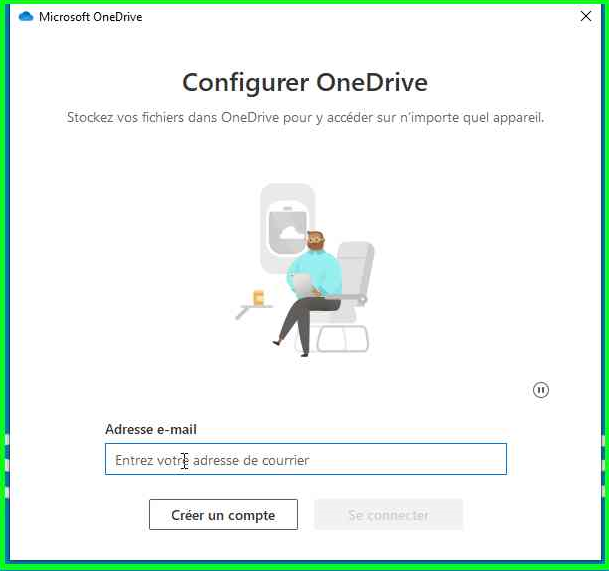
3.
Étapes de configuration
Suivez les instructions à votre écran et cliquez sur « Suivant » jusqu’à la page « Télécharger l’application mobile » et cliquez sur le bouton « Plus tard ».
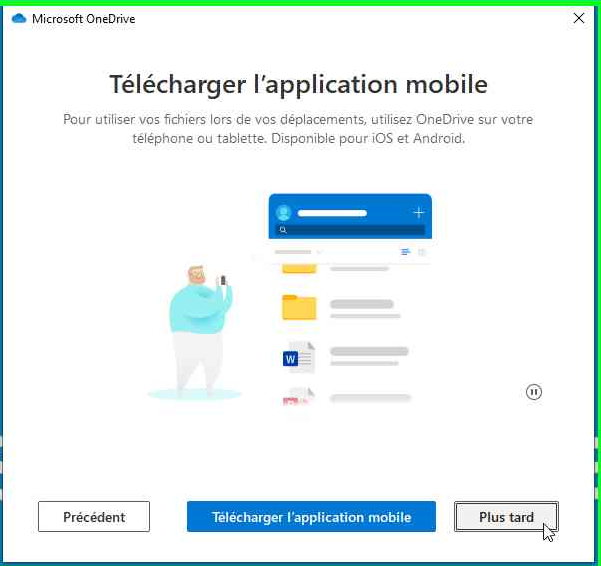
4.
Confirmation
Votre OneDrive est maintenant configuré!
Si vous cliquez sur ouvrir mon dossier OneDrive, votre dossier s’ouvrira dans Windows explorer
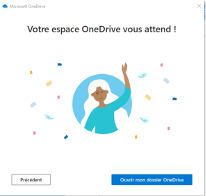
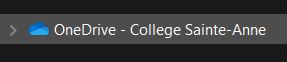
( Optionnel ) Guide pour l'activation de la synchronisation de OneDrive déjà initialisé
Si vous avez déjà initialisé OneDrive dans le passé et vous voulez changer ou ajouter un compte, un petit nuage bleu apparaitra dans votre barre d’outils Windows.
1.
Première étape
Repérez le petit logo de OneDrive en bas à droite et cliquez dessus.
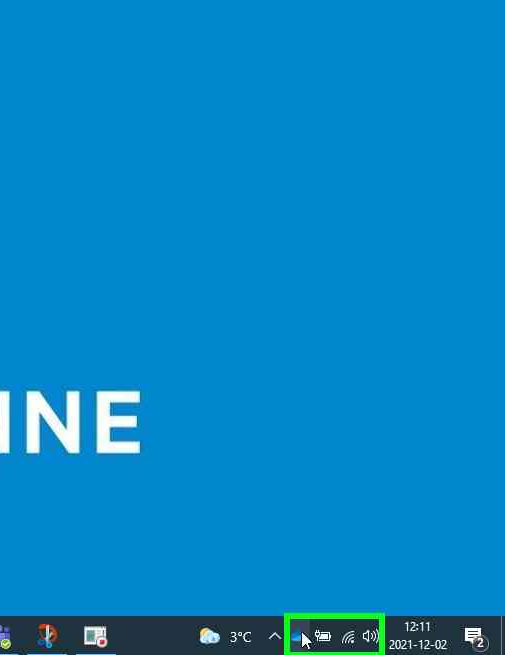
2.
Deuxième étape
Vous allez remarquer une fenêtre de votre OneDrive, allez dans aide et paramètre
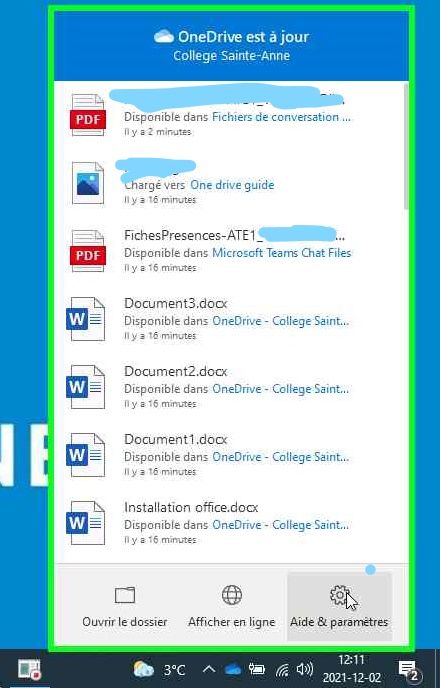
3.
Troisième étape
Lorsque vous arrivez dans aide et paramètre un menu déroulant va s’ouvrir, cliquez sur Paramètres.
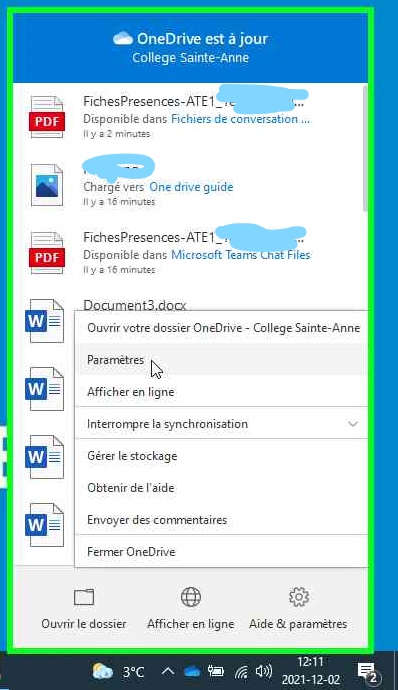
4.
Quatrième étape
Les paramètres One Drive s’ouvriront , il vous restera plus qu’à cliquer sur supprimer le lien vers ce PC.
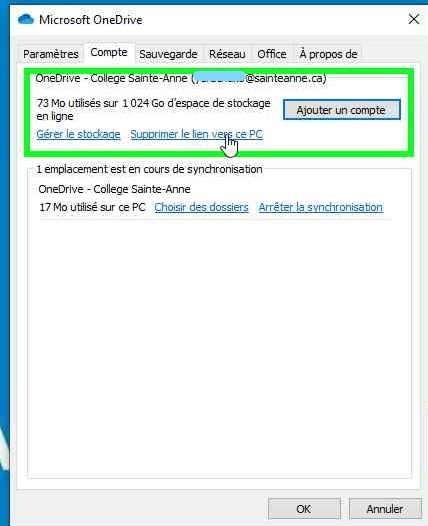
5.
Cinquième étape
Cliquez sur supprimer le liens vers ce PC vous acceptez que Google Drive ce dissocie de votre appareil. Il vous restera plus qu’à reconnecter votre compte pour que la resynchronisation soit enclenchée.
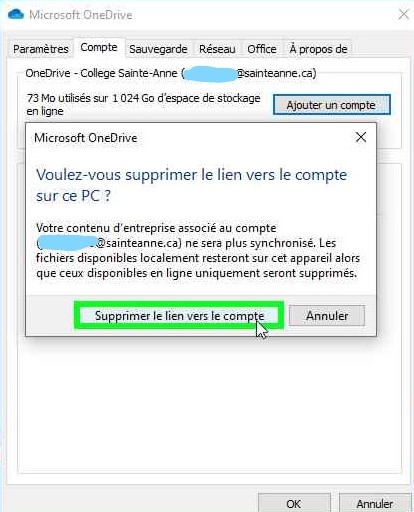
Légende des icônes
![]() Une icône de nuage bleu en OneDrive dossiers indique que le fichier n’est disponible qu’en ligne. Les Fichiers en ligne uniquement n’occupent pas d’espace sur l’ordinateur.
Une icône de nuage bleu en OneDrive dossiers indique que le fichier n’est disponible qu’en ligne. Les Fichiers en ligne uniquement n’occupent pas d’espace sur l’ordinateur.
![]() Ces fichiers toujours disponibles sont téléchargés sur votre appareil et occupent de l’espace, mais ils sont toujours accessibles, même en mode hors connexion.
Ces fichiers toujours disponibles sont téléchargés sur votre appareil et occupent de l’espace, mais ils sont toujours accessibles, même en mode hors connexion.
![]() Les icônes de synchronisation peuvent également s’afficher en ligne dans OneDrive.com. Durant le transfert de gros fichiers, cet icône dois vous indiquera si le transfert est en cours.
Les icônes de synchronisation peuvent également s’afficher en ligne dans OneDrive.com. Durant le transfert de gros fichiers, cet icône dois vous indiquera si le transfert est en cours.
![]() Un cercle rouge avec une croix blanche signifie qu’un fichier ou un dossier ne peut pas être synchronisé. Celui-là s’affiche dans l’Explorateur de fichiers ou dans les icônes de la zone de notification de OneDrive.
Un cercle rouge avec une croix blanche signifie qu’un fichier ou un dossier ne peut pas être synchronisé. Celui-là s’affiche dans l’Explorateur de fichiers ou dans les icônes de la zone de notification de OneDrive.
Si vous voyez des problèmes de synchronisation, il est important de les régler. Vous pouvez regarder les problèmes en en allant en bas a droite dans votre barre de tâches Windows.
Si les fichiers ou documents n’ont pas ces icônes dans votre OneDrive ou Explorateur de fichiers, contactez un technicien.
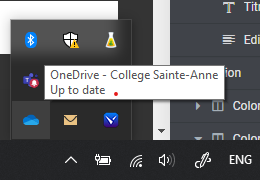
Guide OneDrive
Si vous voulez sauvegarder des fichiers de votre ordinateur dans OneDrive
1.
Vérifier la configuration OneDrive et votre connexion Internet
Vérifier que OneDrive – Collège Sainte-Anne est dans votre explorateur de fichiers Windows.
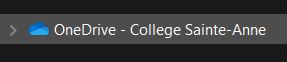
2.
Transférer vos fichiers
Copier manuellement vos fichiers de Téléchargements, Bureau, Documents, Photos et C: directement dans OneDrive – Collège Sainte-Anne.
Le transfert peut prendre de 45min -1h30 selon la vitesse d’internet et la grosseur des fichiers. Il faut attendre jusqu’à ce que les fichiers ont un de ces logos ![]()
![]() .
.
Le transfert arrête automatiquement si l’ordinateur est verrouillé et résume lorsque l’ordinateur est déverrouillé.
3.
Sauver de l'espace
Si votre ordinateur manque de l’espace sur les disques locaux.
Accédez à son OneDrive et faites « Libérer de l’espace »
Sélectionnez Démarrer, tapez OneDrive dans la zone de recherche, puis sélectionnez OneDrive dans les résultats de la recherche.
Ensuite, faites un clic droit sur un fichier et sélectionnez Libérer de l’espace.
N.B. Si vous créez vos fichiers sur la version web de OneDrive, les fichiers sont automatiquement pris en charge par le nuage et ne prennent aucun espace sur votre disque local.
4.
Création de fichiers
Vous pouvez créer des fichiers directement dans OneDrive pour garder une copie dans le nuage.
Créer vos fichiers dans la section OneDrive de votre explorateur de fichier.
Ou
Créer vos fichiers sur OneDrive sur le web.
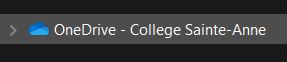
5.
Modification de fichiers
Lorsque vos fichiers sont dans OneDrive, les applications de la suite Microsoft, comme la suite Office 365 ( Word, Excel, PowerPoint …), devraient avoir une sauvegarde automatique.
Pour s’assurer que la fonction est bien active, regardez dans la barre du haut vers la droite.

6.
Vérifier vos fichiers
Vous pouvez vérifier que vos fichiers ont tous un de ces logos ![]()
![]() .
.
Faite une double vérification en allant sur Connexion- Microsoft OneDrive (live.com) et vérifiez que tous vos fichier sont là.
Garder une copie locale de fichiers provenant de OneDrive
1.
Option 1: OneDrive.com
Sur votre portail OneDrive, choisissez les fichiers à conserver.
Cliquez sur les …
Sélectionnez l’option Télécharger
2.
Option 2: Explorateur de fichier
Accédez à votre explorateur de fichier et trouvez le fichier à conserver.
Faites un clic droit sur se fichier et sélectionnez Toujours garder sur cet appareil.
Attendre le crochet vert ![]() dans la colonne Statut
dans la colonne Statut
Arrêter la synchronisation de fichiers provenant de OneDrive
1.
Ouvrir OneDrive
Dans la barre de tâches Windows, accédez à votre OneDrive en cliquant sur le Nuage bleu.
2.
Accéder aux paramètres
Cliquez sur l’engrenage dans le coin en haut à droite et sélectionnez Paramètres.
3.
Arrêter la synchronisation
Allez dans la section Compte
Option 1: Stop Sync
Cliquez sur Arrêter la synchronisation. Une boite contextuelle apparaîtra vous prévenant que seulement les fichiers localement disponibles seront conservés. Confirmer si c’est ce que vous voulez.
Option 2: Choix des dossiers
Cliquer sur Choisir des dossiers. Une boite contextuelle apparaîtra avec une liste des fichiers synchronisés. Décochez les fichiers ou dossiers à ne plus synchroniser. Encore une fois, faites attention seulement les fichiers disponibles localement seront accessible par après.

