Guide Outlook
Ce guide répertorie des procédures qui vous permettront de tirer le meilleur parti d’Outlook. Il n’est toutefois pas exhaustif.
Boîte partagée
1.
Ajout d’une boite courriel partagée dans Outlook
Après la création d’une boite aux lettres partagée dans le système, elle s’ajoute automatiquement dans les dossiers Outlook de l’utilisateur à qui les accès ont été accordés. Les boites s’affichent dans le ruban vertical à gauche.
Notez que cela peut prendre un certain délai, avant que la boite courriel s’ajoute après sa création.
Conséquemment, vous n’avez pas à ajouter manuellement le compte de boîte aux lettres partagé à votre dossier Outlook, d’autant plus qu’il n’y a plus de compte utilisateur associé à la boite courriel partagée.
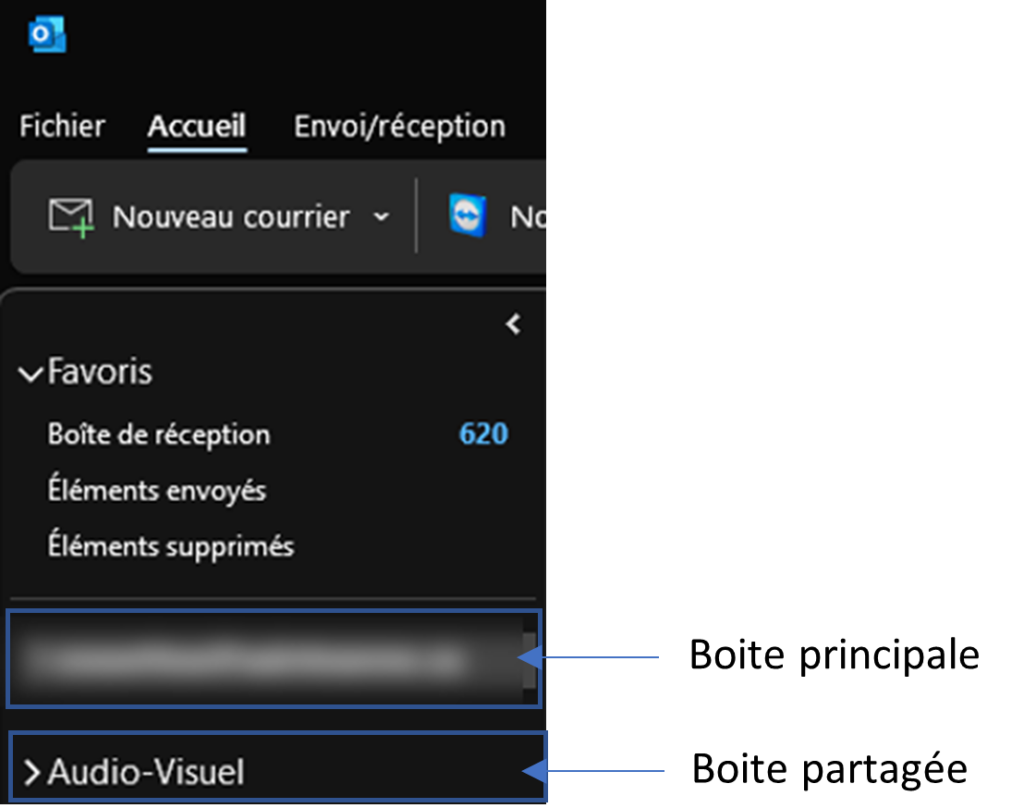
2.
Envoyer un courrier électronique à partir d’une boite courriel partagée
Cliquez sur nouveau message au-dessus de la liste des dossiers. Un nouveau formulaire de message s’ouvre dans le volet de lecture.
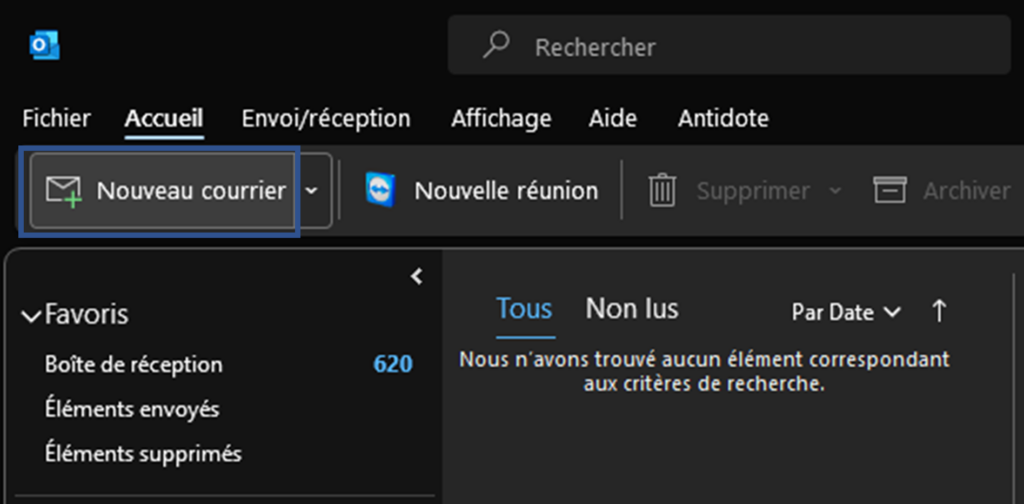
3.
Afficher les champs De.
Dans la barre d’outils supérieures, allez dans l’onglet Option sélectionnez … > afficher les champs De.
Cette option vous indique que les personnes qui reçoivent ce courrier électronique verront qu’il provient de la boîte aux lettres partagée et non de votre propre compte de courrier.
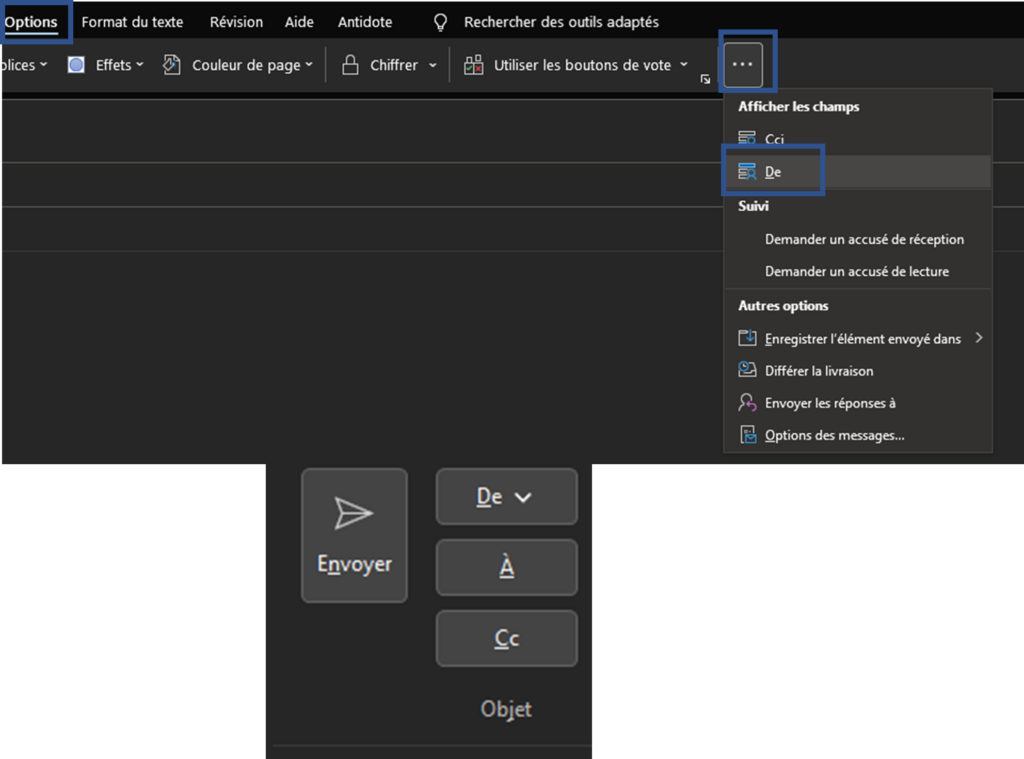
4.
ajouter l’adresse aux options disponibles dans la liste déroulante De
Lorsque vous utilisez la boîte aux lettres partagée pour la première fois, vous devez ajouter l’adresse aux options disponibles dans la liste déroulante De :
- Cliquez avec le bouton droit sur l’adresse De et sélectionnez supprimer.
-
- Tapez l’adresse partagée. La prochaine fois que vous répondrez à partir de la boîte aux lettres partagée, son adresse s’affichera en tant qu’option dans la liste déroulante De .
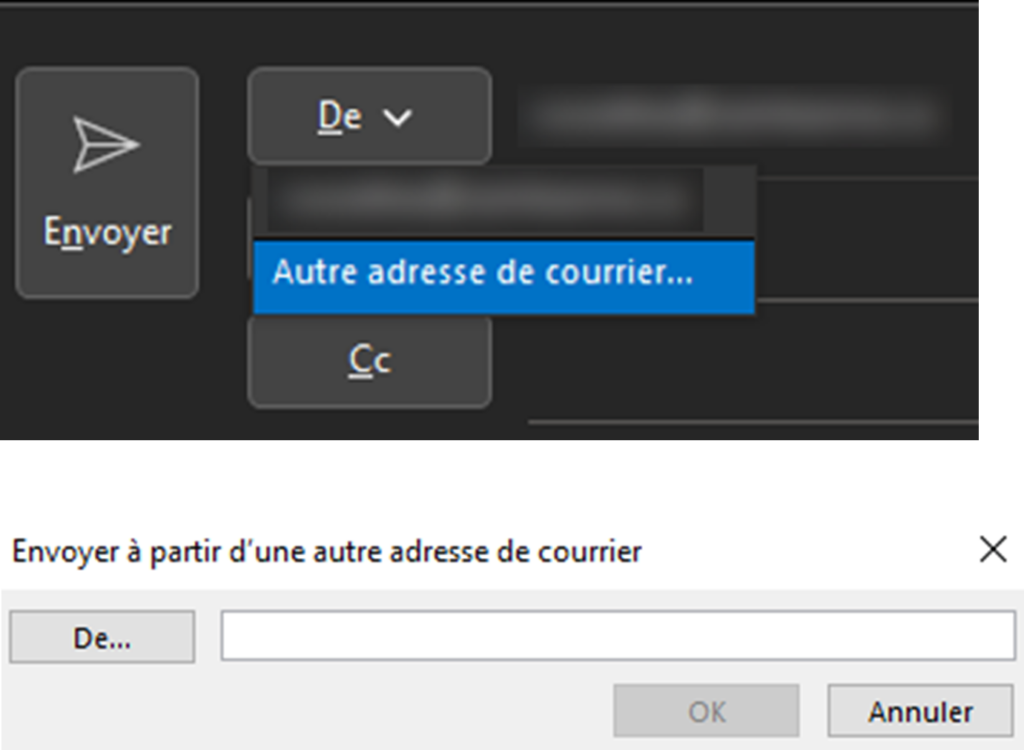
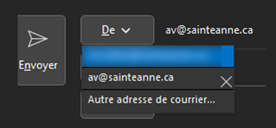
5.
Ajouter des destinataires
Taper le nom d’une personne de votre dossier de contacts ou de l’annuaire de votre organisation ou taper l’adresse de courrier électronique dans le champ À ou Cc.
La première fois que vous entrez le nom d’une personne, Outlook sur le web recherche son adresse de courrier électronique. Son nom sera alors mis en cache pour être trouvé rapidement à l’avenir.
- Tapez un objet.
- Tapez le message que vous souhaitez envoyer.
- Lorsque votre message est prêt à être envoyé, cliquez sur Envoyer.
Répondre aux messages envoyés à la boite aux lettres partagée
La première fois que vous répondez à un message envoyé à la boîte aux lettres partagée, vous devez ajouter l’adresse partagée à la zone de liste déroulante De . Voici comment procéder :
1.
Ouvrir le logiciel Outlook et accédez à votre boîte aux lettres partagée.
Si une boite partagé n’apparaît pas, il faut contacter le département informatique.
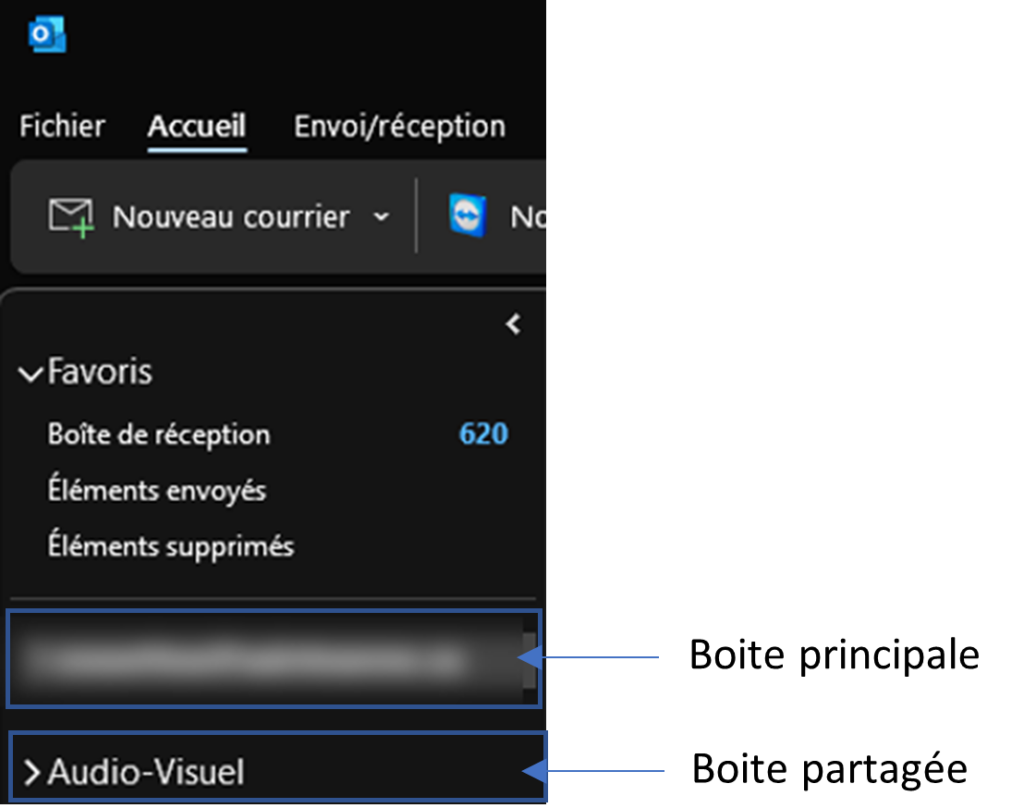
2.
Ouvrir un message et cliquer Répondre

3.
Envoyer un courrier électronique à partir d’une boite courriel partagée
Suivez les mêmes directives que dans la section Envoyer un courrier électronique à partir d’une boite courriel partagée
Tapez l’adresse partagée et envoyez le message. La prochaine fois que vous répondrez à partir de la boîte aux lettres partagée, son adresse s’affichera en tant qu’option dans la liste déroulante De .
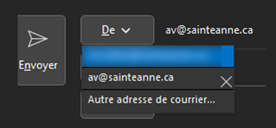
Utiliser le calendrier partagé
En utilisant une boîte aux lettres partagée, toutes les personnes qui ont accès à celle-ci disposent également d’un accès complet au calendrier. Vous pouvez créer, modifier et supprimer des événements dans le calendrier. Utilisez le calendrier partagé comme vous le feriez avec votre propre calendrier. Voici quelques opérations que vous pouvez effectuer avec le calendrier de la boîte aux lettres partagée :
- Indiquer à votre équipe que vous êtes en congés ou à quel moment vous serez absent du bureau ;
- Créer une réunion d’équipe ;
- Modifier un événement de calendrier créé par quelqu’un d’autre ;
- Annuler une réunion créée par quelqu’un d’autre.
Pour accéder au calendrier partagé, procédez comme suit :
1.
Sélectionner le calendrier
Dans Outlook, dans le ruban vertical en bas complètement, à gauche, il y a des options.
Sélectionner le calendrier.
Par défaut, c’est l’enveloppe qui est selectionnée.
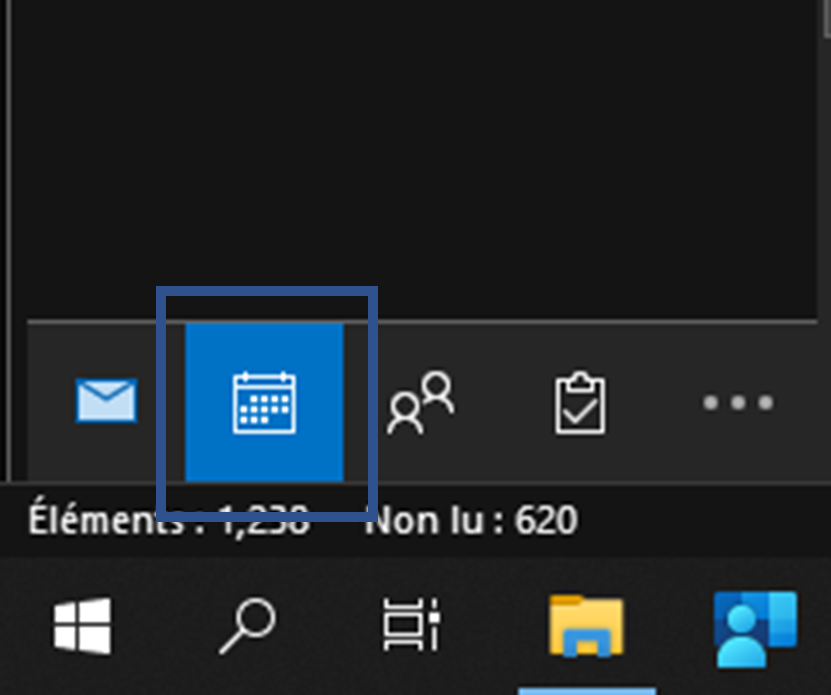
2.
Ajouter le calendrier partagé
Cliquez avec le bouton droit sur Calendrier partagés, puis cliquez sur Ajouter un calendrier et sélectionnez l’option qui vous faut.
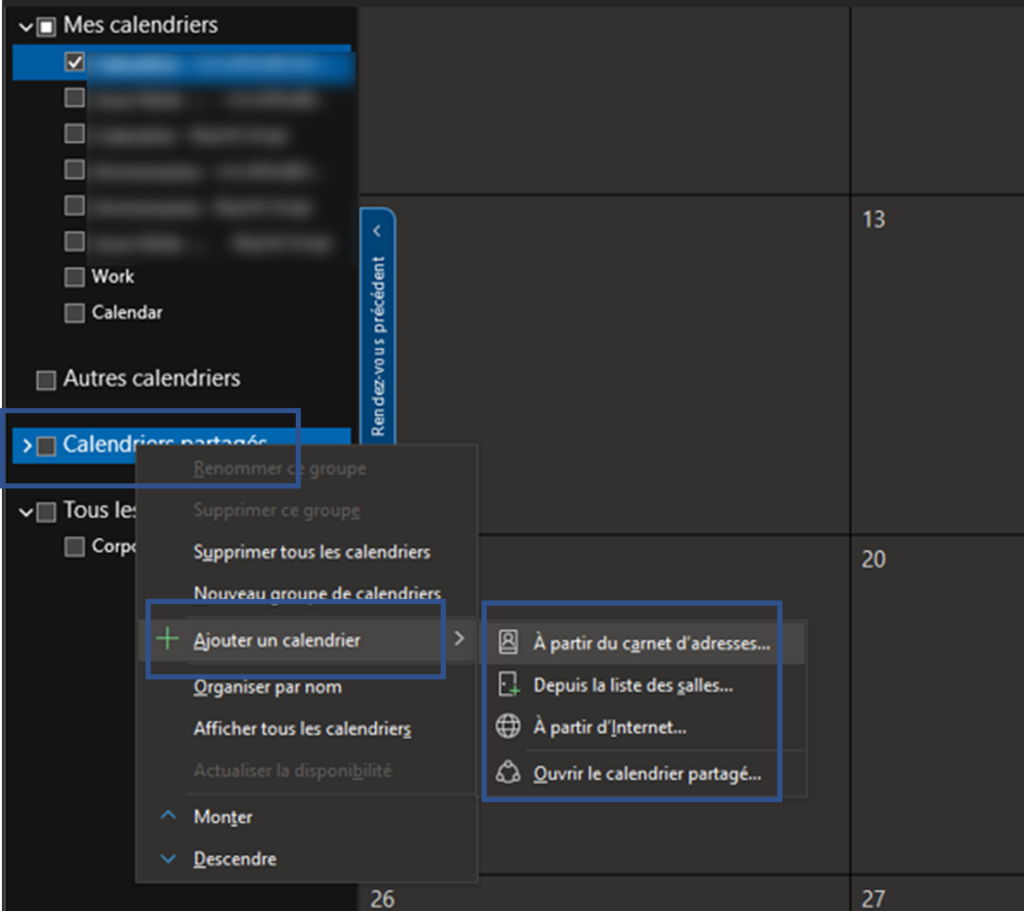
3.
Rechercher le calendrier
Dans le carnet d’adresses, sélectionnez le calendrier du compte que vous voulez ajouter.
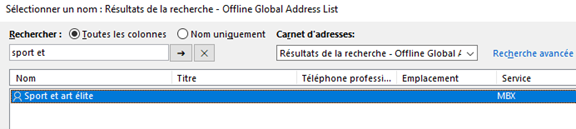
4.
Activer les calendriers
Si vous êtes munis des autorisations d’accès du calendrier partagé, il s’ajoutera à l’onglet calendrier que vous avez sélectionné.
Activer une réponse automatique sur une boîte courriel
1.
Allez sur Office Outlook web
Cliquez ici pour le lien direct ou aller sur https://outlook.office365.com/mail/
2.
Ouvrir la boite partagée (optionnel)
Si la réponse automatique doit être mis sur une boite partagée.
Cliquez sur l’icône du profil en haut à droite, ensuite cliquez sur Ouvrir une autre boîte aux lettres.
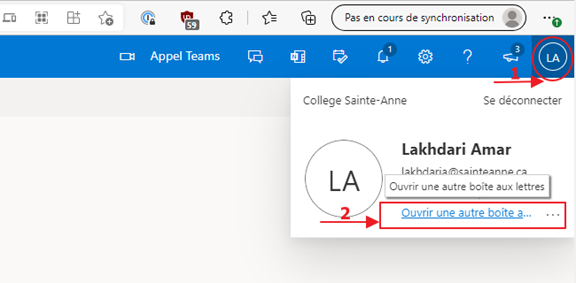
3.
Entrer l’adresse de la boite courriel partagée (optionnel)
Une fois l’adresse de la boite courriel partagée et cliquez sur Ouvrir
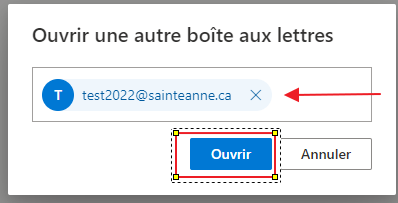
4.
Accéder aux paramètres d'Outlook
Cliquez sur Paramètres ensuite sur Afficher tous les paramètres d’Outlook
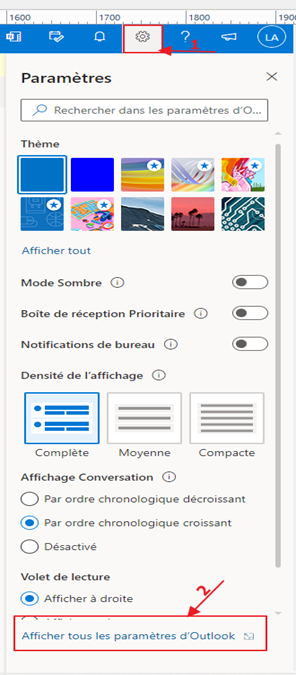
5.
Activer les réponses automatiques
Choisir Réponse automatiques ensuite Activer les réponses automatiques
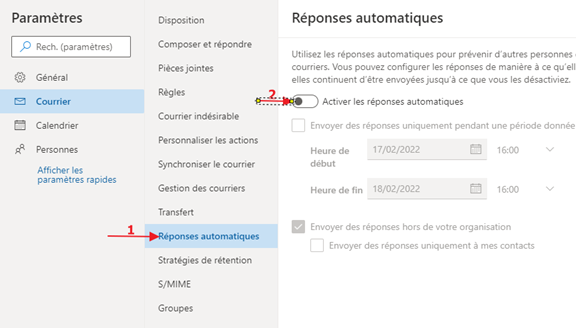
Changer son Statut
1.
Ouvrir Teams
2.
Ouvrir son statut
Cliquez sur votre profil en haut à gauche
Sélectionnez Mettre un message de statut
3.
Changer son Statut
Écrivez dans la boite le message que vous voulez mettre
Configurez les options selon vos besoin
Confirmez en appuyant sur Terminer
Créer des réunions Teams via Outlook
1.
Ouvrir Outlook
2.
Changer son Statut
Dans la section Home ou Accueil cliquez sur la flèche vers le bas afin d’ouvrir plus d’options de création de nouvels éléments.
Puis sélectionnez Réunion ou Team Meeting. Les 2 options ouvrent la meme page de création de réunion.
2.
Changer son Statut
Une nouvelle page s’ouvrira.
Mettez un Titre
Convoquez les personnes à la réunion avec leur couriel ou informations contenues dans notre carnet d’adresse.
Changer la date et l’heure de début et de fin
Incrivez les détails et informations nécessaires pour la réunion.
3.
(Optionnel) Modifier les Options
Dans outlook vous pouvez paramettrer les options de la réunion pour avoir les conditions que vous souhaitez.
Cliquez sur Meeting Options.
Une nouvelle fenêtre s’ouvrira. Vous pourrez y modifier des éléments de la réunion comme :
- Aoutez des co-présentateur
- Restreindre l’accès à réunion
- Bloquer le chatroom
- Attribuer les droits de présentation
- Etc.
cliquez sur Sauvegarder afin d’appliquer les modifications.
Aussi, d’autres options s’offre a vous en cliquant sur Option de réponse.
vous pouvez autorisr 3 options:
- Demander un réponse pour la participation
- Autoriser des demandes de changement d’heures
- Autoriser l’envoi de la réunion à d’autres (fowarding)
4.
Envoyer la réunion
Une fois tout configurer, appuyez sur Envoyer pour créer la réunion et convoquer les destinataires.

