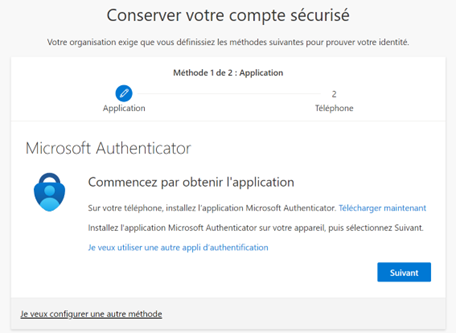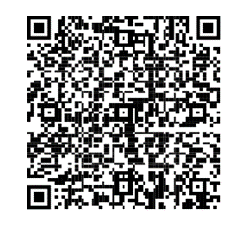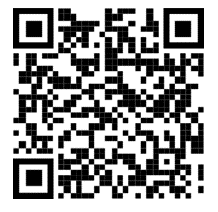Ajout de l'authentification multi facteurs (MFA et 2FA) pour le personnel
Avec toutes les récentes attaques informatiques sur les comptes d’utilisateurs, une nouvelle mesure de sécurité sera mise en place pour bien protéger vos comptes. Cette mesure est appelée « authentification à deux facteurs » (2FA). Elle ajoute une couche de sécurité supplémentaire à votre compte en vous demandant de fournir une deuxième preuve d’identité lors de la connexion.
Authentification 2FA avec SMS
1.1
Ajout de la méthode par SMS non forcée
- Allez sur myaccount.microsoft.com
- Dans le tableau de bord sélectionnez Mettre à jour les informations dans la section information de sécurités
- Cliquez sur Ajouter une méthode de connexion
Afin de configuer la méthode par SMS, dans la boite contextuelle, sélectionez Téléphone.
Choisissez Canada (+1) et entrez votre numéro de téléphone cellulaire.
Cocher l’option Envoyez-moi un code par texto
Entrez le code de vérification
1.2
Si la méthode 2FA est forcée
Lorsque la méthode 2FA est forcé plus de renseignements seront exigés lors de la première connexion à Office.
Après avoir choisi Connexion, vous êtes invité à fournir des informations supplémentaires.
Sélectionnez Suivant.
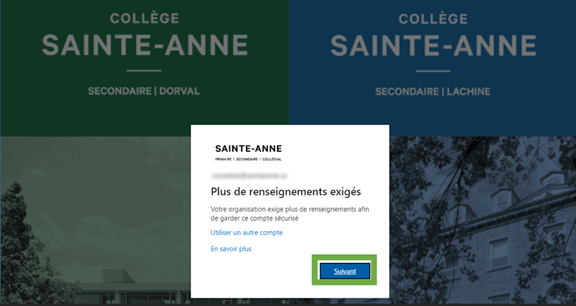
2.
Configuration par SMS
Sélectionner Je veux configurer une autre méthode.
Choisissez Canada (+1) et entrez votre numéro de téléphone cellulaire.
Cocher l’option Envoyez-moi un code par texto
Choisissez Canada (+1) et entrez le numéro de téléphone
Entrez le code de vérification
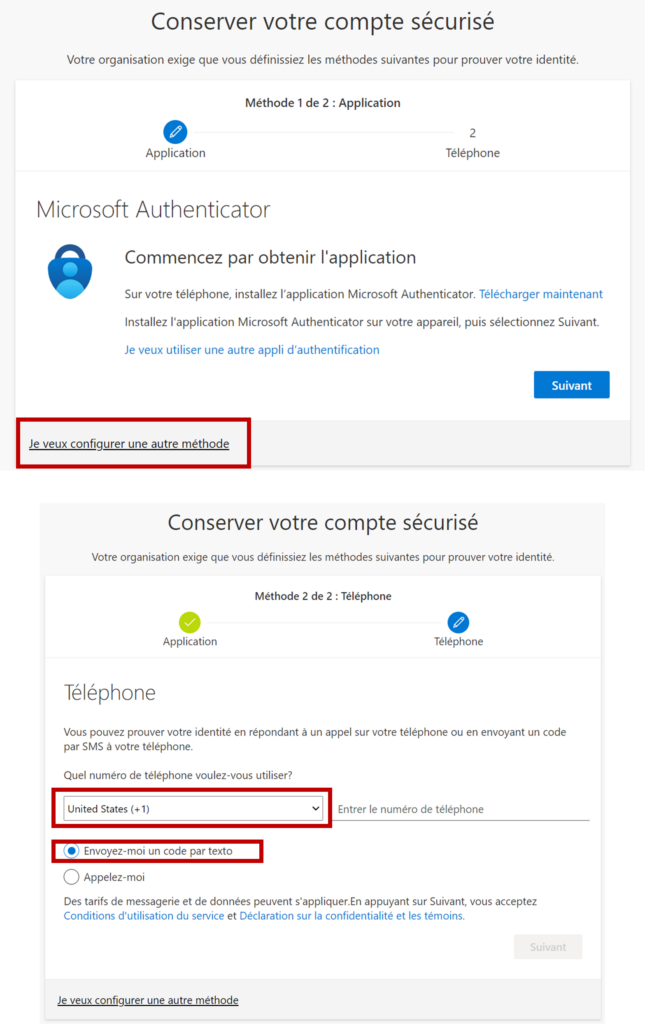
Vérification de la méthode par défaut
Microsoft choisi la méthode de 2FA à utiliser selon ce que vous choississez comme méthode par défaut.
Si seulement la méthode SMS a été configurer ingnorer cette étape.
Sinon, dans la section information de sécurités, cliquez sur Changer pour modifier la méthode de vérification par défaut.
Sélectionnez parmis les méthodes que vous avez configuré celle qui vous convient le mieux.
(Optionnel) Authentification 2FA avec l'application Microsoft Authificator
L’utilisation d’une application Authenticator est une option plus avancée, mais nécessite une configuration plus compliquée. Cette méthode est plus sûre que l’authentification par SMS car elle est moins vulnérable aux attaques de phishing et aux attaques de détournement de carte SIM.
1.
Ajouter une nouvelle méthode
Si l’authentification 2FA n’est requis lors de l’étape précédente vous devez alors aller l’activer.
Allez sur myaccount.microsoft.com
Dans le tableau de bord sélectionnez Mettre à jour les informations dans la section information de sécurités
Cliquez sur Ajouter une méthode
Choisissez Application d’authentification
Vous pouvez suivre les autres étapes du guide.
2.
Téléchargement de l'application
La méthode d’authentification par défaut consiste à utiliser l’application Microsoft Authenticator gratuite.
Si vous l’avez installée sur votre appareil mobile, sélectionnez Suivant, puis suivez les invites pour ajouter ce compte.
Si vous ne l’avez pas installée, utiliser le code QR à droite pour faire le téléchargement
Faites Suivant.
3.
Allez dans l'app
- Dans l’app sélectionnez les
 > Ajouter un compte > Professionnel ou scolaire > Scanner un code QR
> Ajouter un compte > Professionnel ou scolaire > Scanner un code QR
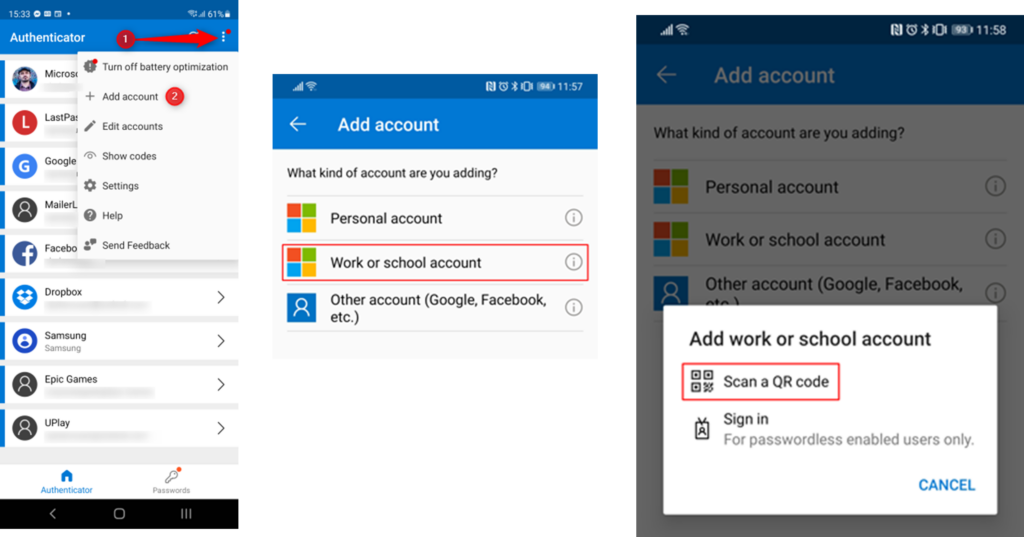
4.
Scanner le code QR à partir de l’app Microsoft Authentificator
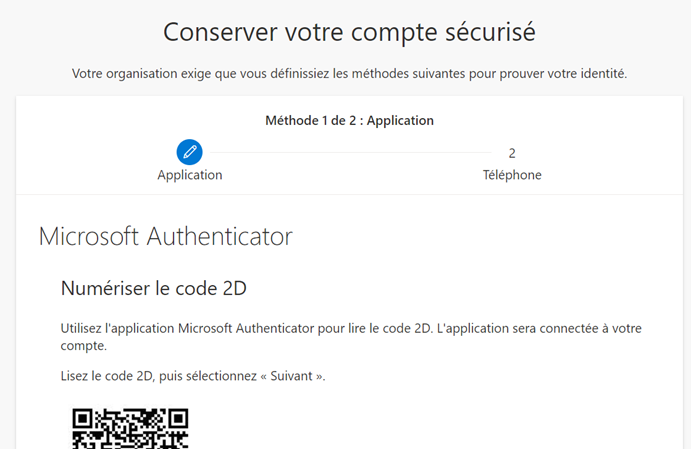
5.
Une fois le code QR scanné, votre compte devrait apparaitre dans la liste des comptes de l’application. Vous pouvez cliquer sur Suivant sur la page web et accepter la notification depuis votre appareil (cellulaire) pour terminer la configuration.
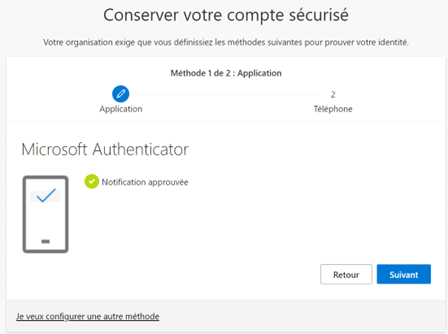
6.
Méthode par défaut
Microsoft choisi la méthode de 2FA à utiliser selon ce que vous choississez comme méthode par défaut.
Sélectionnez parmis les méthodes que vous avez configuré celle qui vous convient le mieux.
Après avoir achevé les instructions pour spécifier votre méthode de vérification supplémentaire, la prochaine fois que vous vous connectez à Microsoft 365, vous êtes invité à fournir des informations ou une action de vérification supplémentaires, telles que la saisie du code de vérification fourni par votre application d’authentification ou envoyé sous forme de SMS.