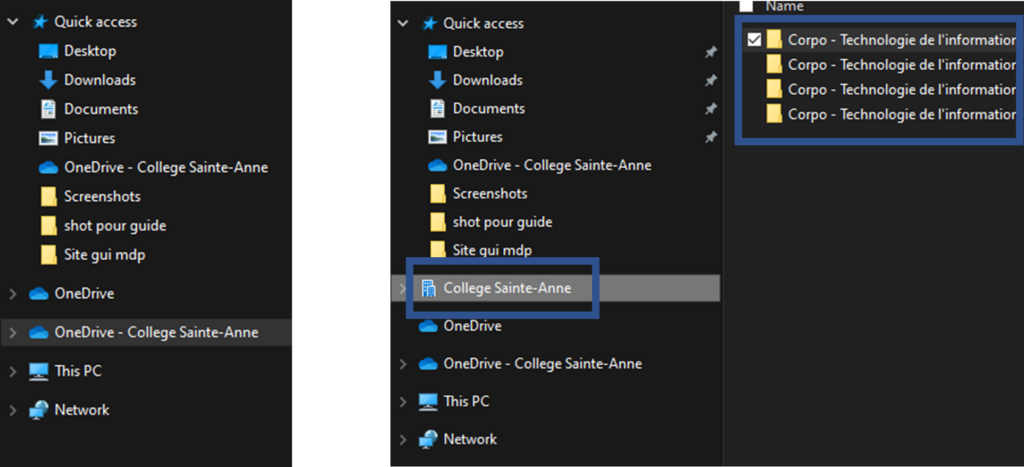Guide des outils de travail sur le nuage (OneDrive/SharePoint/Teams) pour le personnel WINDOWS
Guide afin de démontrer la procédure de travail avec notre solution infonuagique sur les portables fournis par le Collège.
Vérifier si OneDrive est actif sur votre portable
Votre portable fourni par le Collège devrait avoir associé votre OneDrive avec votre Compte Sainte-Anne.
Légende des icônes
![]() L’icône de nuage bleu en regard de vos fichiers ou dossiers OneDrive indique que le fichier est disponible uniquement en ligne. Les fichiers en ligne uniquement n’occupent pas d’espace sur l’ordinateur.
L’icône de nuage bleu en regard de vos fichiers ou dossiers OneDrive indique que le fichier est disponible uniquement en ligne. Les fichiers en ligne uniquement n’occupent pas d’espace sur l’ordinateur.
![]() Ces fichiers toujours disponibles sont téléchargés sur votre appareil et occupent de l’espace, mais ils sont toujours accessibles, même en mode hors connexion.
Ces fichiers toujours disponibles sont téléchargés sur votre appareil et occupent de l’espace, mais ils sont toujours accessibles, même en mode hors connexion.
![]() Les icônes de synchronisation peuvent également s’afficher en ligne dans OneDrive.com. Durant le transfert de gros fichiers, cette icône vous indiquera si le transfert est en cours.
Les icônes de synchronisation peuvent également s’afficher en ligne dans OneDrive.com. Durant le transfert de gros fichiers, cette icône vous indiquera si le transfert est en cours.
![]() Un cercle rouge avec une croix blanche signifie qu’un fichier ou un dossier ne peut pas être synchronisé. Celui-là s’affiche dans l’Explorateur de fichiers ou dans les icônes de la zone de notification de OneDrive.
Un cercle rouge avec une croix blanche signifie qu’un fichier ou un dossier ne peut pas être synchronisé. Celui-là s’affiche dans l’Explorateur de fichiers ou dans les icônes de la zone de notification de OneDrive.
![]() Une icône de chaine signifie que ce fichier (document ou dossier) est un raccourci vers un fichier dans OneDrive.
Une icône de chaine signifie que ce fichier (document ou dossier) est un raccourci vers un fichier dans OneDrive.
![]() Dans l’explorateur de fichier local de Windows, dans la colonne Statut, cela signifie que le fichier est partagé. Peut être combinée avec les autres icônes de OneDrive.
Dans l’explorateur de fichier local de Windows, dans la colonne Statut, cela signifie que le fichier est partagé. Peut être combinée avec les autres icônes de OneDrive.
Si vous voyez des problèmes de synchronisation, il est important de les régler. Vous pouvez regarder les problèmes en allant en bas à droite dans votre barre de tâches Windows.
Si les fichiers ou documents n’ont pas ces icônes dans votre OneDrive ou Explorateur de fichiers, contactez un technicien.
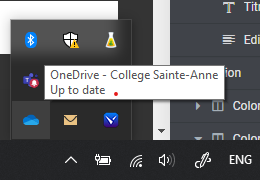
Guide vidéo
Guide OneDrive
Les dossiers Documents et Bureau sont préconfigurés pour être synchronisés automatiquement sur les portables fournis par le Collège pour le personnel. Il faut simplement vérifier si la configuration est encore active.
1.
Vérifier la connexion OneDrive
Veuillez vérifier que OneDrive – Collège Sainte-Anne est dans votre explorateur de fichiers Windows.
Si OneDrive n’est pas visible, veuillez suivre le guide en cliquant ici.
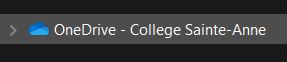
2.
Vérifier vos fichiers
Vérifiez que vos fichiers ou dossiers ont tous l’un de ces logos ![]()
![]() .
.
Vous pouvez faire une double vérification en allant sur Connexion- Microsoft OneDrive (live.com) et vérifiez que tous vos fichiers s’y trouvent.
Travailler sur le nuage
1.
Ouvrir un fichier
Avec OneDrive et SharePoint, il y a deux façons de travailler sur vos documents.
Sur les applications web
Ou
Sur les applications bureaux
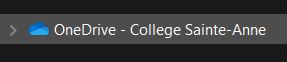
2.
2.1 Applications web
Sur SharePoint ou OneDrive, ouvrez le fichier désiré et un nouvel onglet dans votre navigateur web s’ouvrira et vous donne accès aux fichiers.
Nous vous recommandons de rester le plus possible sur les applications web, car cela réduit grandement les risques d’erreurs de synchronisation et de version.
2.
2.2 Applications bureaux
Cependant, il se peut que certaines fonctionnalités soient manquantes dans les versions web. Pour changer d’interface et poursuivre les modifications sur les applications de bureau, depuis l’application web, allez dans Édition et sélectionnez Ouvrir dans l’appli pour ordinateur.
Votre application de bureau va s’ouvrir avec le fichier. Faites X à la boîte contextuelle confirmant que l’opération est terminée.
Lorsque vous utilisez votre explorateur de fichiers Windows, les applications de bureau seront utilisées par défaut.
3.
Vérifier l'enregistrement automatique
Quand vous travaillez sur le web, l’enregistrement automatique est toujours actif si la connexion internet est présente.
Quand vous travaillez sur les applications de bureaux et que le fichier est sur OneDrive, il devrait être activé par défaut, mais il faut vérifier avant de faire des changements aux fichiers.
Partage de documents
Guide des bonnes pratiques à mettre en place lors de partage de fichiers. Le partage de documents par pièce jointe n’est plus considérée comme une bonne pratique dans le travail d’équipe. Privilégier plutôt l’utilisation d’envoi de liens aux documents sur OneDrive ou des espaces de collaboration SharePoint/Teams.
Sur OneDrive web
Si vous partagez un document et non un dossier, son statut de partage sera affiché soit dans le document en tant que tel ou sur OneDrive dans la colonne Partage

1.
Accèder à son OneDrive
Ouvrir son navigateur Edge et se rendre sur la page d’accueil du SharePoint du Collège Sainte-Anne.
Cliquez sur la matrice 3×3 en haut à gauche de la page.
Sélectionnez OneDrive
Ou en allant sur le site de OneDrive, cliquez ici
2.
Acceder à vos fichiers
Cliquez sur Mes fichiers dans le ruban à la gauche de l’écran.
Par défaut, vous êtes dirigé dans Accueil, cet environnement vous donne vos documents récemment consultés.
5.
Partager un document
Option 1:
Quand vous voulez partager un document Word, Excel, PowerPoint, simplement cliquez sur Partager dans le coin en haut à droite.
Option 2:
Dans la page OneDrive web, cliquez sur les … et sélectionnez Partager. Ceci permet de partager n’importe quel type de fichier à partager.
Option 3:
Dans l’explorateur de fichier Windows, faites un clic droit sur le document et sélectionnez ![]() Partager .
Partager .
6.
Configurer le partage
Une boite s’affichera. Vous pouvez configurer le partage ici.
– Choisir les destinataires
– Indiquer un message, comme des instructions, à faire ou autre.
– Choisir le type d’accès ( consultation, modification )
– En cliquant sur « les membres de Collège […] » cela vous permet de changer d’autres options comme bloquer le téléchargement.
7.
Partager un document
Quand vos configurations sont terminées, cliquez sur Envoyer.
Les personnes avec qui vous avez partagé le fichier recevront une invitation par courriel. Le message sera affiché dans la boite de partage au-dessus de l’élément partagé.
Si vous faite copier le lien, vous pouvez envoyer ceci par courriel ou Teams lorsque les paramètres de partage sont bien configurés.
8.
Arrêter le partage
Afin d’arrêter un partage, 3 options s’offrent à vous
Option 1:
Dans l’application de bureau, cliquez sur partager, puis sur gérer l’accès.
Option 2:
Dans OneDrive web, cliquez sur les … et sélectionnez gérer l’accès.
Option 3:
Dans votre explorateur de fichier, faites un clic droit sur le fichier et sélectionnez gérer l’accès.
Dans la boite contextuelle, cliquer sur Arrêter le partage en haut et confirmer en cliquant sur Arrêter le partage à nouveau.
9.
Arrêter le partage
Le fichier partagé sera désormais privé.
Partage dossier
Si vous voulez partager un dossier avec des collègues ou parents, vous pouvez créer un dossier de partage. Il est important de garder ce dossier séparé de vos dossiers normaux.
Légende des icônes
![]() Cette icône est celui par défaut de vos dossiers. Ceci indique que c’est un dossier privé.
Cette icône est celui par défaut de vos dossiers. Ceci indique que c’est un dossier privé.
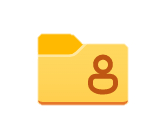
Cette icône représente un dossier partagé.
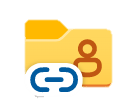 Cette icône représente un dossier partagé dont vous n’êtes pas nécessairement propriétaire et vous avez un raccourci, un lien d’accès.
Cette icône représente un dossier partagé dont vous n’êtes pas nécessairement propriétaire et vous avez un raccourci, un lien d’accès.
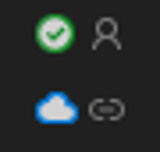 Ces icônes représentent le statut de vos fichiers synchronisés par OneDrive dans votre explorateur de fichiers Windows.
Ces icônes représentent le statut de vos fichiers synchronisés par OneDrive dans votre explorateur de fichiers Windows.
Référez vous à la légende au début du guide pour connaitre leur signification, cliquez ici pour voir la légende.
1.
Accèder à son OneDrive
Ouvrir son navigateur Edge et se rendre sur la page d’accueil du SharePoint du Collège Sainte-Anne.
Cliquez sur la matrice 3×3 en haut à gauche de la page.
Sélectionnez OneDrive.
ou en allant sur onedrive.com
2.
Accéder à vos fichiers
3.
Créer un dossier Public
Cliquez sur +Nouveau et cliquez sur Dossier
Nommez le Public
Ceci est dans le but de réduire les erreurs de partage d’éléments non souhaités. Donc, tous les dossiers que vous partagez ou voulez partager devraient être dans ce dossier parent « Public ».
4.
Créer des dossiers dans Public
Important : Créez des dossiers dans Public ayant des paramètres de partages uniques selon les besoins.
5.
Importance du dossier Public
Comme vous pouvez le remarquer, votre OneDrive correspond à vos éléments dans votre explorateur de fichier. OneDrive peut synchroniser vos documents et dossiers comme votre Bureau, Documents, Images.
Le dossier Public est une mesure qui peut prévenir des accidents de partage.
6.
Arrêter le partage
Afin d’arrêter un partage, 2 options s’offrent à vous
Option 1:
Dans OneDrive web, cliquez sur les … et sélectionnez gérer l’accès.
Option 2:
Dans votre explorateur de fichier, faites un clic droit sur le fichier et sélectionnez Gérer l’accès.
Dans la boite contextuelle, cliquez sur Arrêter le partage en haut et confirmez en cliquant sur Arrêter le partage à nouveau.
Si vous avez des questions ou des incertitudes à propos des fichier partagé, contactez le département informatique.
(Optionnel) Synchronisation d'un SharePoint ou Teams
Guide afin de synchroniser vos sites SharePoint et Teams dans votre explorateur de fichiers.
Cette méthode est plus avancée, nous vous demandons de le faire seulement si vous travaillez avec beaucoup de fichiers dans un seul SharePoint ou Teams.
1.
Aller sur le site de SharePoint du Collège.
Ouvrir le navigateur Edge:
- La page par défaut devrait être votre SharePoint : Sainte-Anne – Home (sharepoint.com)
- Ou allez sur le Site SharePoint que vous voulez synchroniser (Étape 5)
2.
Aller dans vos sites Sharepoint
Sélectionner Mes sites dans le ruban à gauche
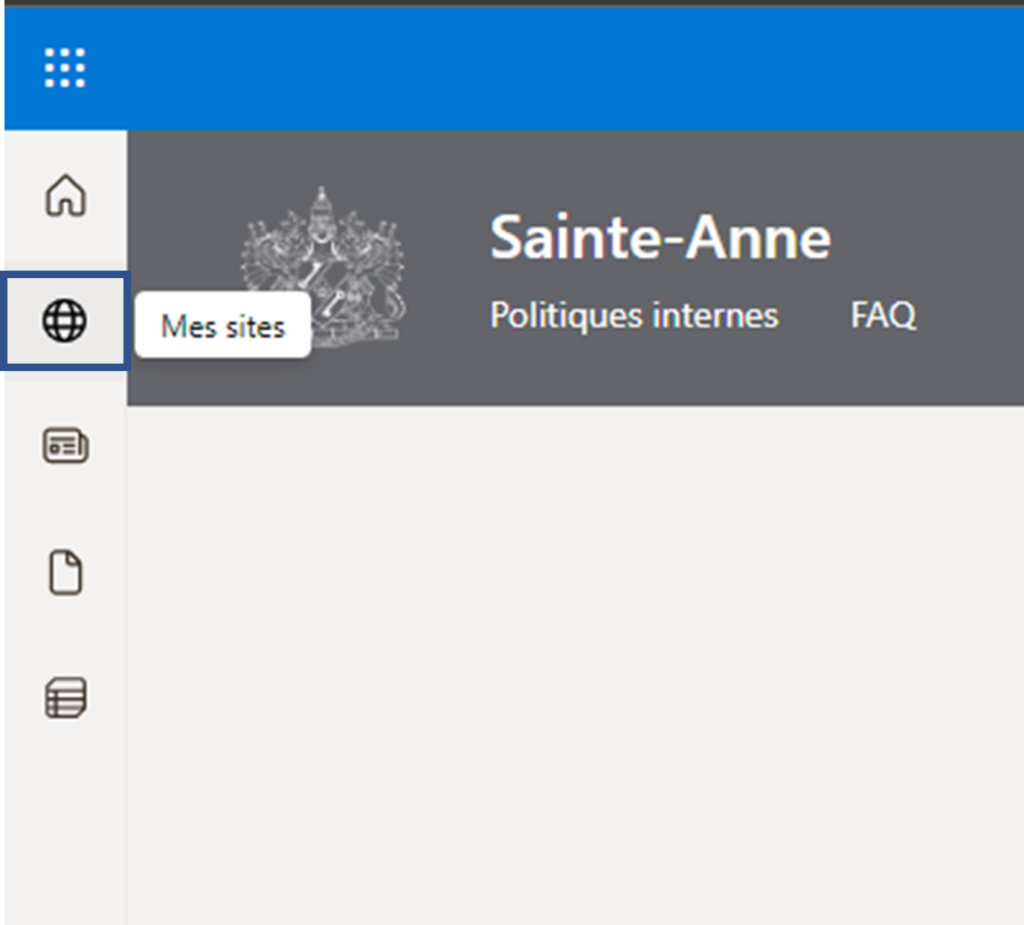
3.
Sélectionner le site à synchroniser
Les sites reviennent aux différentes équipes de Teams ou Sharepoint dont vous êtes membre.
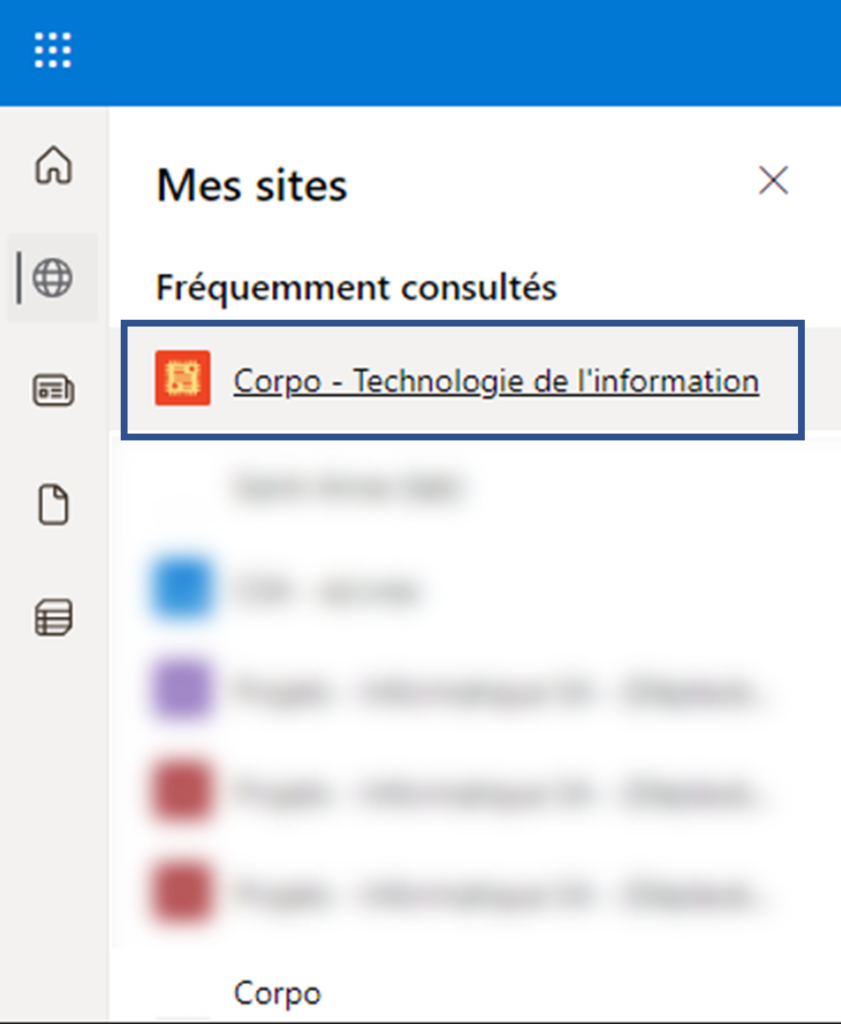
4.
Accéder aux documents de ce site
Dans le site, sélectionnez Documents.
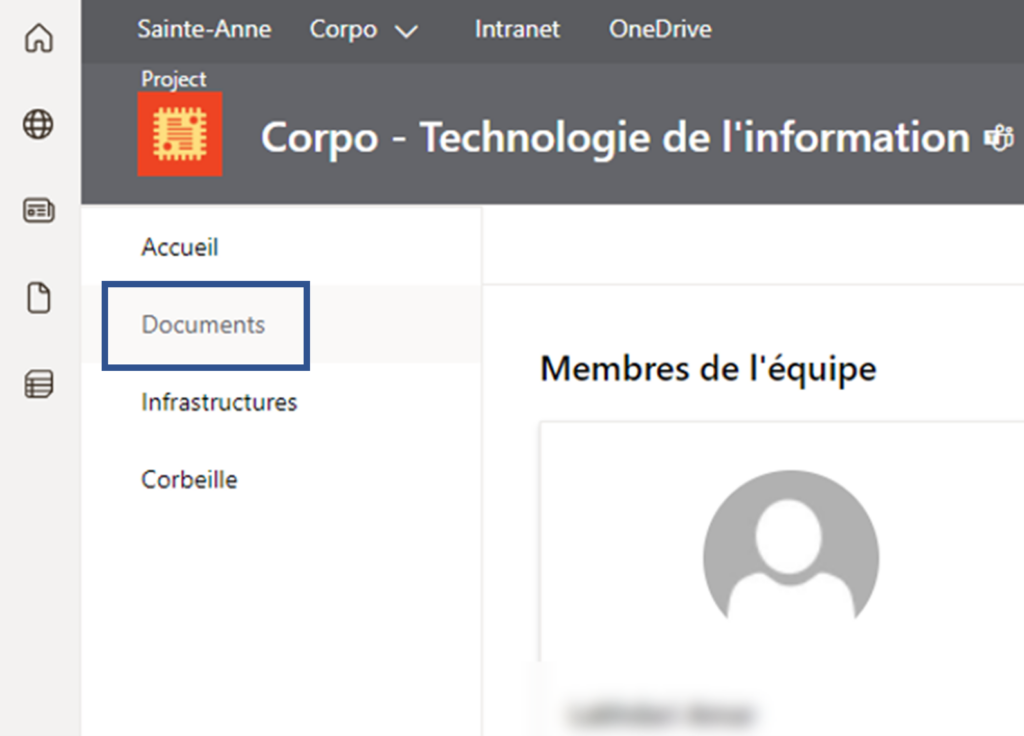
5.
Synchroniser le site
Sélectionnez Synchroniser dans la barre d’outils.

6.
Autoriser la création de la synchronisation
Appuyez sur Ouvrir/Open
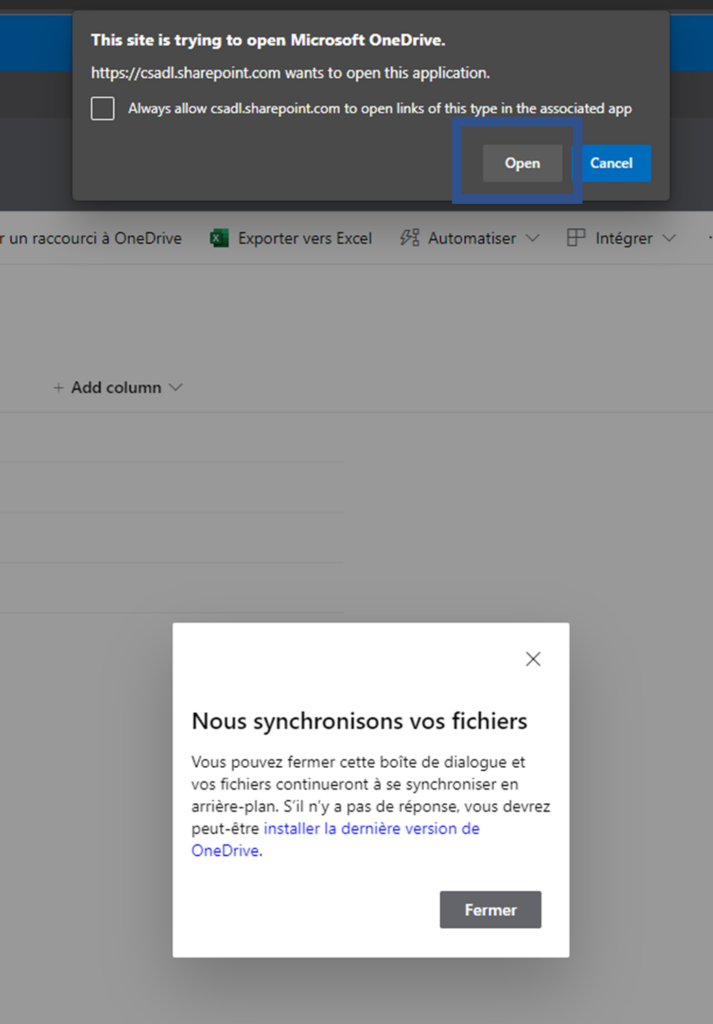
7.
Vérification dans l’Explorateur de fichiers
Un dossier Collège Sainte-Anne devrait maintenant être disponible si vous ne l’aviez pas auparavant. Dans ce dossier tous vos sites synchronisés se retrouveront là. Vous pouvez naviguer dans les différents dossiers comme sur votre ordinateur au lieu de passer par Teams ou par un Navigateur web.