Guide afin de synchroniser vos sites SharePoint ou Teams dans votre explorateur de fichiers.
Ouvrir le navigateur Edge:
Sélectionner Mes Sites dans le ruban à gauche
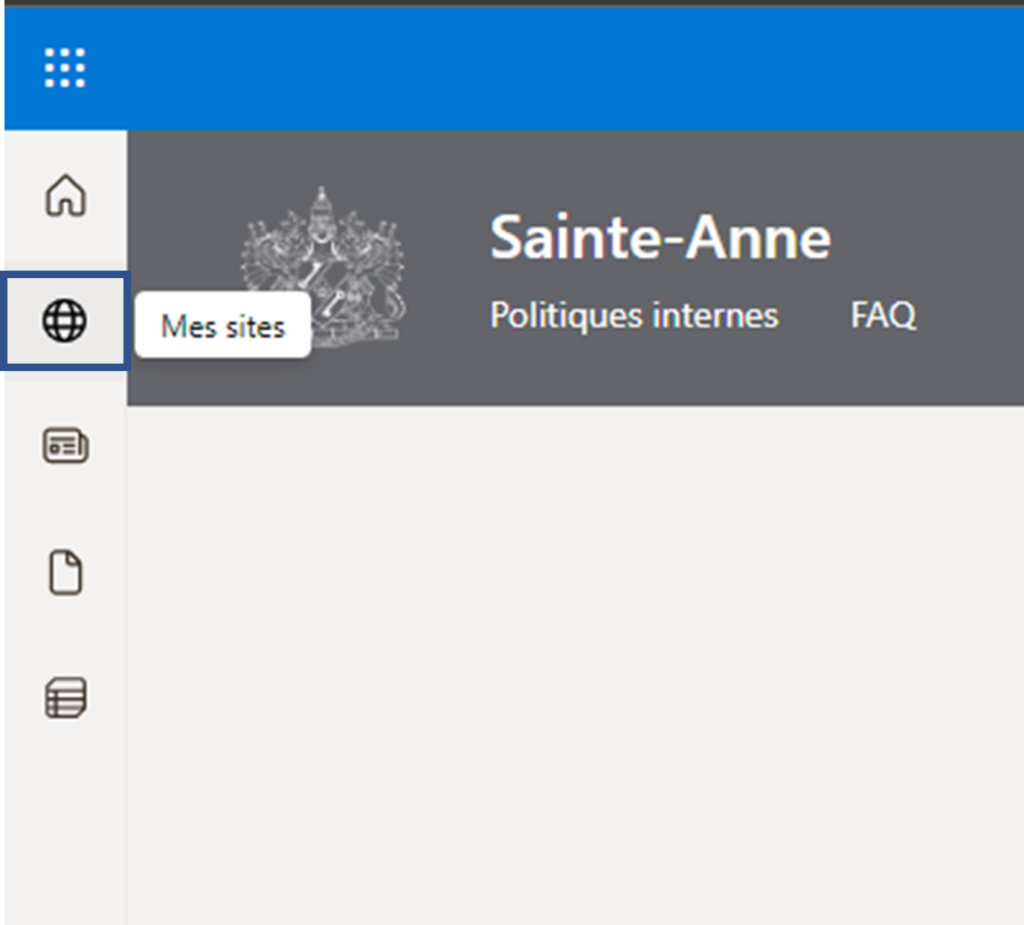
Les sites reviennent aux différentes équipes de Teams dont vous êtes membre.
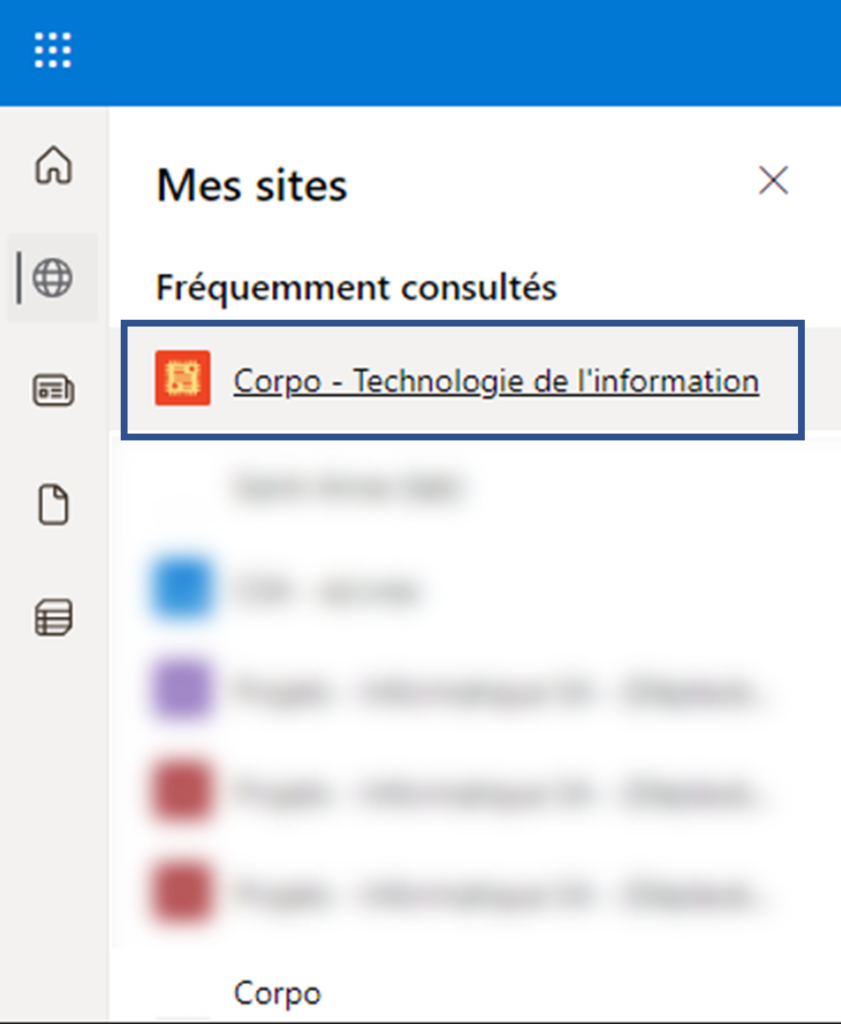
Dans le site, sélectionner Documents.
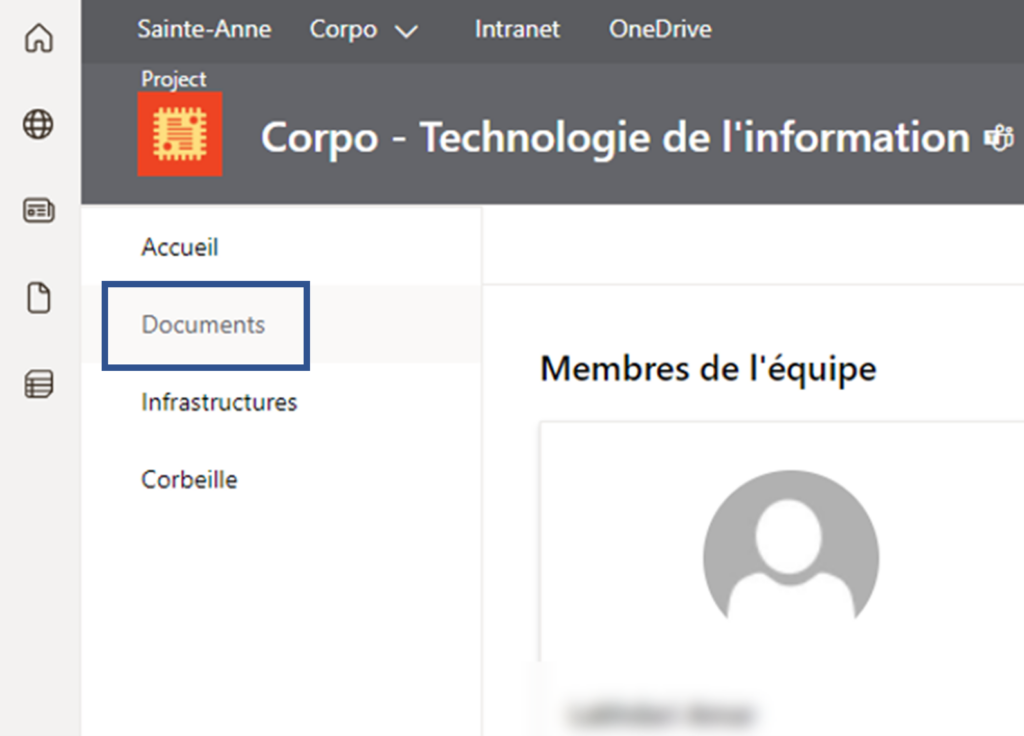
Sélectionner Synchroniser dans la barre d’outils.

Appuyer sur Ouvrir/Open
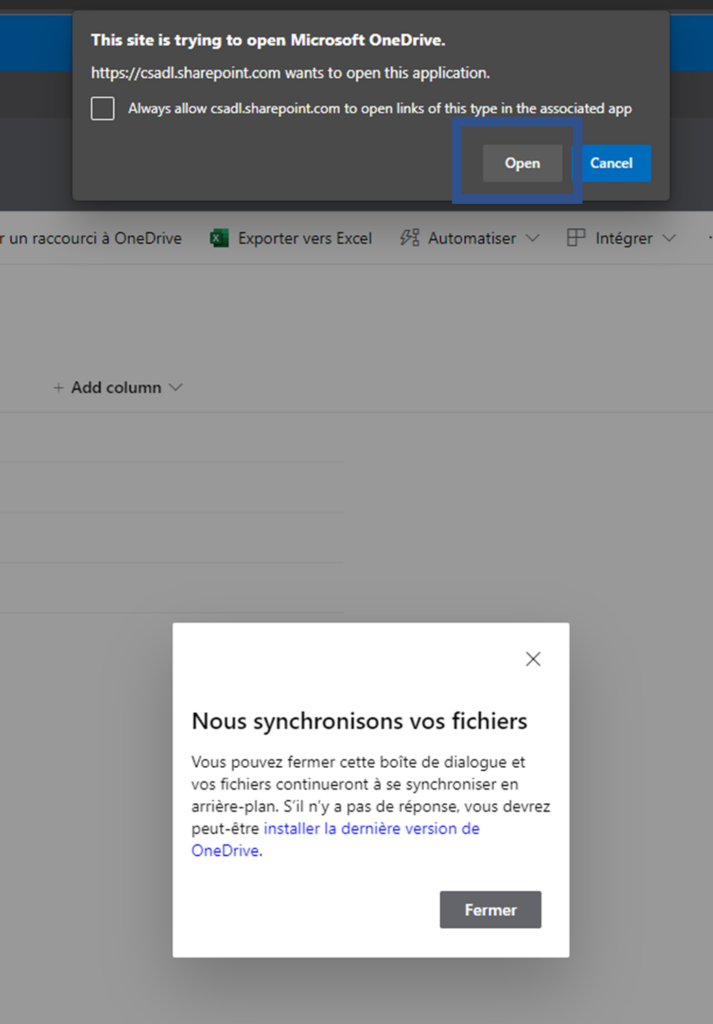
Un dossier Collège Sainte-Anne devrait maintenant être disponible si vous ne l’aviez pas auparavant. Dans ce dossier tous vos sites synchronisés s’y retrouveront. Vous pouvez naviguer dans les différents dossiers comme sur votre ordinateur au lieu de passer par Teams ou par un Navigateur web.
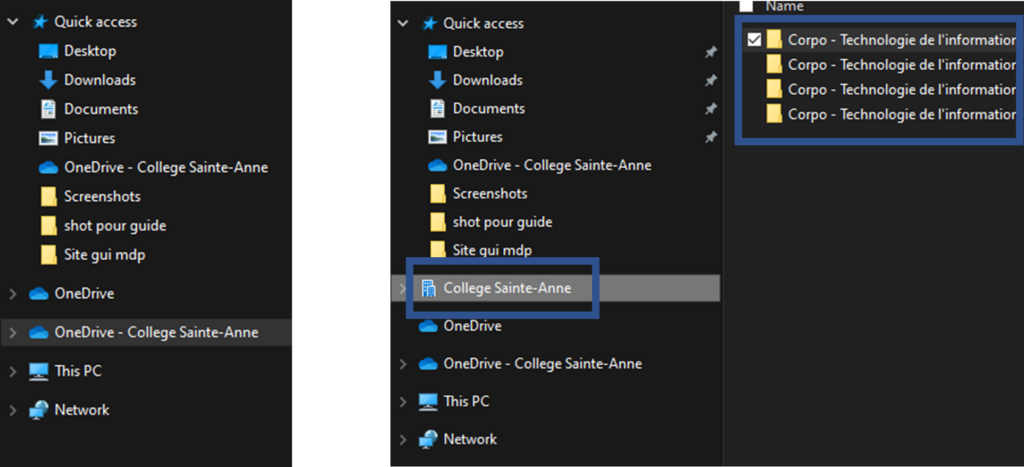
![]() Une icône de nuage bleu en OneDrive dossiers indique que le fichier n’est disponible qu’en ligne. Les Fichiers en ligne uniquement n’occupent pas d’espace sur l’ordinateur.
Une icône de nuage bleu en OneDrive dossiers indique que le fichier n’est disponible qu’en ligne. Les Fichiers en ligne uniquement n’occupent pas d’espace sur l’ordinateur.
![]() Ces fichiers toujours disponibles sont téléchargés sur votre appareil et occupent de l’espace, mais ils sont toujours accessibles, même en mode hors connexion.
Ces fichiers toujours disponibles sont téléchargés sur votre appareil et occupent de l’espace, mais ils sont toujours accessibles, même en mode hors connexion.
![]() Les icônes de synchronisation peuvent également s’afficher en ligne dans OneDrive.com. Durant le transfert de gros fichiers, cet icône dois vous indiquera si le transfert est en cours.
Les icônes de synchronisation peuvent également s’afficher en ligne dans OneDrive.com. Durant le transfert de gros fichiers, cet icône dois vous indiquera si le transfert est en cours.
![]() Un cercle rouge avec une croix blanche signifie qu’un fichier ou un dossier ne peut pas être synchronisé. Celui-là s’affiche dans l’Explorateur de fichiers ou dans les icônes de la zone de notification de OneDrive.
Un cercle rouge avec une croix blanche signifie qu’un fichier ou un dossier ne peut pas être synchronisé. Celui-là s’affiche dans l’Explorateur de fichiers ou dans les icônes de la zone de notification de OneDrive.