Connexion au WIFI Collège Sainte-Anne
Guide pour activer la connexion au réseau Wi-Fi Sainte-Anne. Choisissez sur quel type d’appareil vous souhaitez vous connecter et suivez les étapes.
Si vous êtes un.e invité.e
Présentez-vous à la réception de l’un de nos bâtiments afin d’obtenir le mot de passe du réseau Wi-Fi Sainte-Anne invité.
Si vous avez un compte Sainte-Anne
Choisissez ci-dessous quel type d’appareil vous souhaitez connecter, faites la lecture du guide et, à la fin de celui-ci, cliquez sur Débuter la configuration du WiFi, puis suivez les étapes.
Sinon vous pouvez visiter l’un de nos comptoirs informatiques.
1.
Guide pour ordinateur Windows
Pour débuter la configuration, naviguer jusqu'à la fin du guide
Si vous voulez préparer votre portable à l'extérieur du Collège Sainte-Anne
Il est possible de configurer le wifi du Collège avant d’arriver sur l’un de nos Campus. Il faut, dans ce cas, utiliser une connexion internet, puis suivre les étapes à partir de l’étape 1.2
Lire attentivement le guide et sélectionner « Débuter la configuration du Wifi. »
Si vous faites la connexion au Collège Sainte-Anne
Suivre les étapes ci-dessous
Windows 10 | 11
1.1 Connectez-vous sur « CSA-Connexion »
Étape 1 :
Cliquez sur « CSA-Connexion » dans la liste des Wi-Fi disponible.
Cliquez sur « Connecter. »
NE PAS COCHER « SE CONNECTER AUTOMATIQUEMENT »
1.1 Configuration SecureW2
Un message apparaîtra, cliquer sur « JoinNow. »
Attendre la fin du téléchargement, ensuite faire un « double-clic » sur le fichier.
1.2 Redirection
Une page de configuration apparaîtra. Cliquer sur « Suivant. »
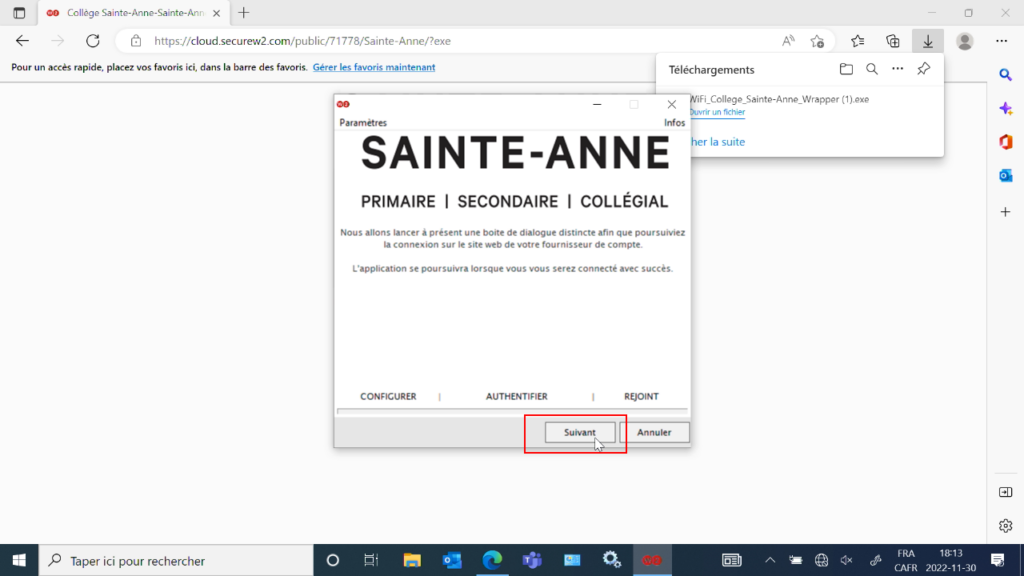
1.3 Se connecter à son compte Sainte-Anne:
Entrer votre compte Sainte-Anne, puis cliquer sur « Suivant. »
Entrer votre mot de passe, puis cliquer sur « Connexion. »
1.4 Terminer la configuration
La fenêtre de configuration apparaîtra de nouveau, cliquer sur « Terminer. »
Votre nouveau wifi « Collège Sainte-Anne » est maintenant configuré.
2.
Guide pour ordinateur Apple MacOS
Pour débuter la configuration, naviguer jusqu'à la fin du guide
Si vous préparez votre portable à l'extérieur du Collège
Il est possible de configurer le wifi du Collège avant d’arriver sur l’un de nos Campus. Il faut, dans ce cas, utiliser une connexion internet, puis suivre les étapes à partir de l’étape 2.2
Lire attentivement le guide et sélectionner « Débuter la configuration du Wifi. »
Si vous faites la connexion sur l'un des campus du Collège Sainte-Anne
Suivre les étapes ci-dessous
2.1 Se connecter sur « CSA-Connexion »
Cliquer sur « CSA-Connexion » dans la liste des Wi-Fi disponible.
Cliquer sur « Connecter ».
NE PAS COCHER « SE CONNECTER AUTOMATIQUEMENT »
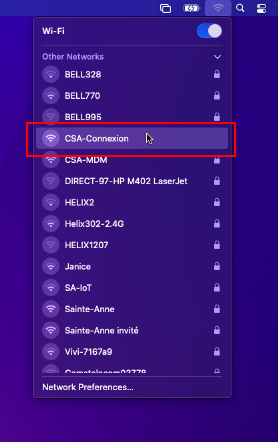
2.1 Redirection
Un message apparaîtra, cliquer sur « JoinNow ».
Un message apparaîtra, cliquer sur « Autoriser ».
2.2 Téléchargement SecureW2
Fermer la page de connexion initiale.
Attendre la fin du téléchargement, ensuite faire un « double-clic » sur le fichier.
2.3 Ouvrir SecureW2
Faire un « double-clic »sur le programme « SecureW2 » qui apparaîtra.
Cliquer sur « Ouvrir ».
2.4 Configuration
Une page de configuration apparaîtra. Cliquer sur « Suivant ».
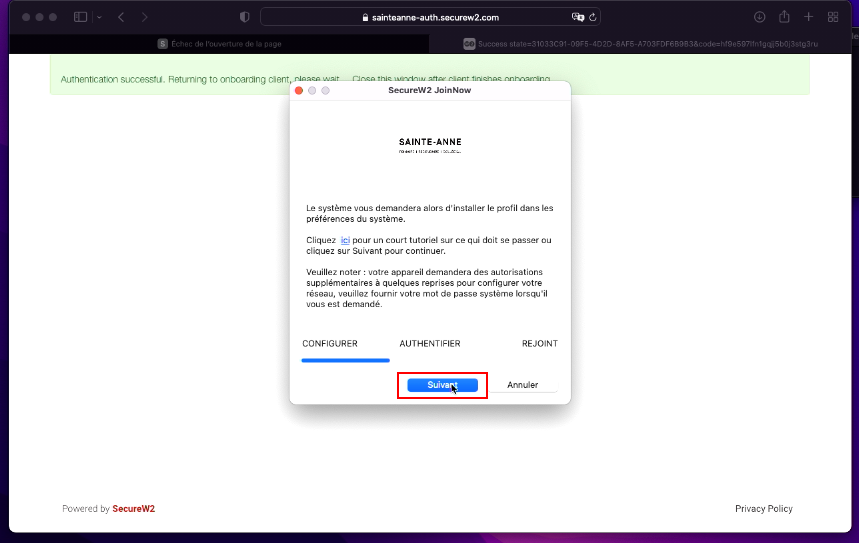
2.5 Se connecter à son compte Sainte-Anne
Entrer votre compte Sainte-Anne puis cliquer sur « Suivant ».
Entrer votre mot de passe, ensuite cliquer sur « Connexion».
2.6 Configuration
Si une boîte demandant votre usager local apparaît, entrer vos informations, puis cliquer sur « OK ».
La fenêtre de configuration réapparaitra. Cliquer sur « Suivant ».
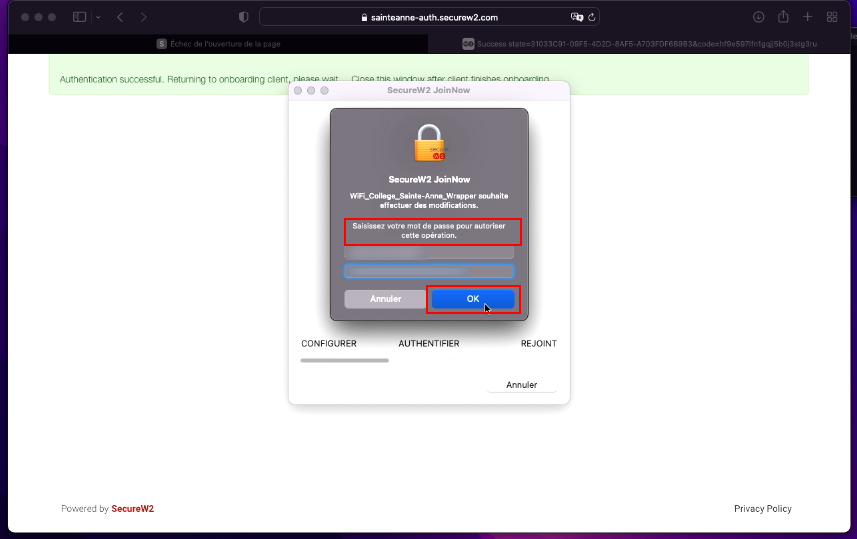
2.7 Configuration
Une fenêtre d’installation du profil apparaîtra. Dans le haut à droite, cliquer sur « Installer ».
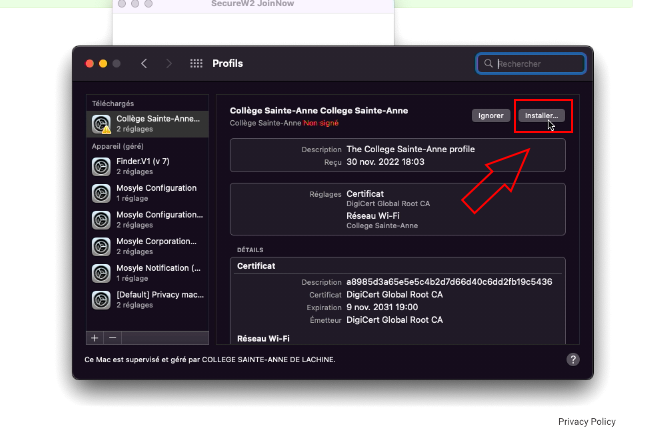
2.8 Configuration
Une deuxième fenêtre d’installation apparaîtra. Cliquer sur « Installer ».
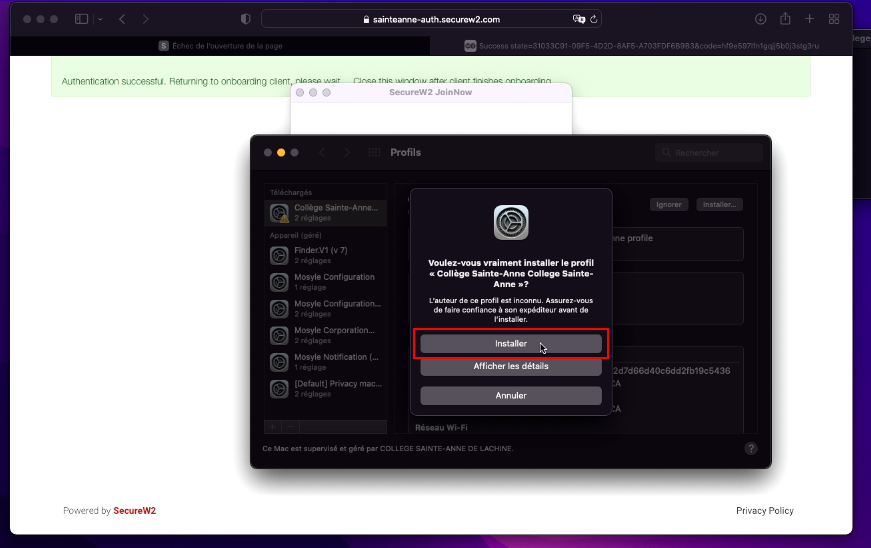
2.9 Configuration
Vos informations d’identification locale vous seront demandées à nouveau. Simplement les entrer et cliquer sur « OK ».
Il est très IMPORTANT de cliquer sur « TOUJOURS AUTHORISER » sur la prochaine fenêtre qui apparaîtra.
2.10 Configuration
Cliquer sur « Terminer ».
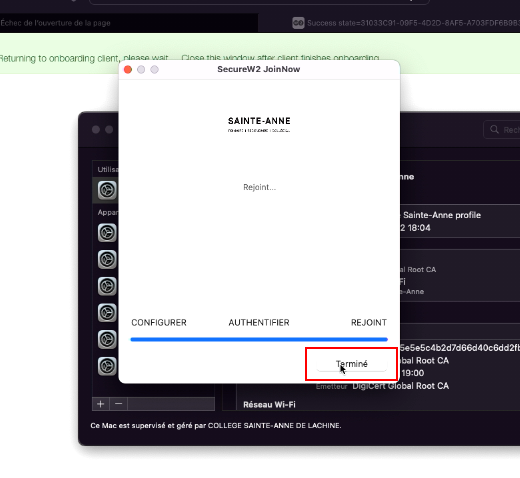
2.11 Terminer la configuration
Votre nouveau wifi College Sainte-Anne est maintenant configuré.
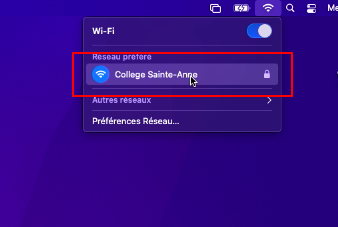
2.12 Suppression du réseau d'enrôlement
Supprimer le réseau d’enrôlement afin d’éviter de vous reconnecter automatiquement. Aller dans les « Préférences Réseau ».
Dans le menu qui apparaîtra, cliquer sur « Avancé » en bas à droite.
2.13 Suppression du réseau d'enrôlement
**Si le réseau « CSA-Connexion » n’apparaît pas dans la liste, vous pouvez ignorer le reste des étapes.**
Sélectionner le réseau « CSA-Connexion » dans la liste puis cliquer sur le « – » au bas de la liste.
Cliquer sur « OK ».
3.
Guide pour appareils Apple IOS
Pour débuter la configuration, naviguer jusqu'à la fin du guide
Si vous préparez votre appareil à l'extérieur du Collège
Il est possible de configurer le wifi du Collège avant d’arriver sur l’un de nos Campus. Il faut, dans ce cas, utiliser une connexion internet, puis suivre les étapes à partir de l’étape 3.2
Lire attentivement le guide et sélectionner « Débuter la configuration du Wifi. »
Si vous faites la connexion sur l'un des campus du Collège Sainte-Anne
Visitez un comptoir informatique et suivre les étapes ci-dessous.
Optionnel : Vous pouvez également utiliser la connexion LTE / 3G.
Lire attentivement le guide et sélectionner « Débuter la configuration du Wifi. »
3.1 Connecter sur CSA-Connexion
Cliquer sur « CSA-Connexion » dans la liste des Wi-Fi disponible.
Cliquer sur « Connecter ».
NE PAS COCHER « SE CONNECTER AUTOMATIQUEMENT »
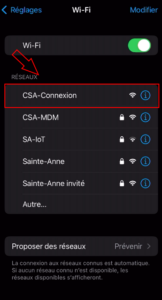
3.1 Configuration SecureW2
Cliquer sur « Sign In ».

3.2 Se connecter à son compte Sainte-Anne:
Entrer votre compte Sainte-Anne, puis cliquer sur « Suivant ».
Entrer votre mot de passe, puis cliquer sur « Connexion ».
3.3 Configuration SecureW2
Cliquer sur « JoinNow ».
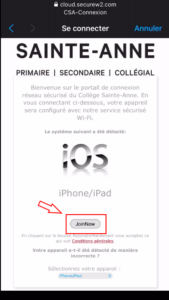
3.4 Configuration SecureW2
Lorsque la fenêtre vous indiquant que le profil est téléchargé sera affichée, cliquer sur « Fermer »
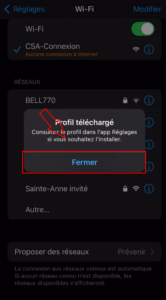
3.5 Configuration SecureW2
Dans le haut de la liste des connexions Wi-Fi, cliquer sur « Réglages » pour revenir en arrière.
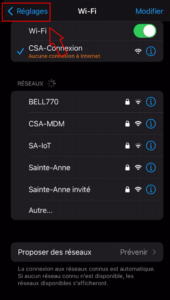
3.6 Configuration SecureW2
Cliquer sur « Général ».
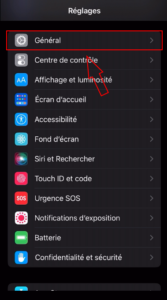
3.7 Configuration SecureW2
Descendre dans la liste, puis cliquer sur « VPN et gestion de l’appareil ».
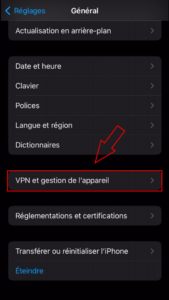
3.8 Configuration SecureW2
Cliquer sur le profil nommé « Collège Sainte-Anne ».
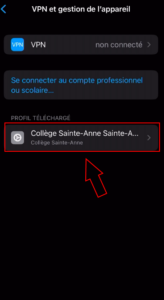
3.9 Configuration SecureW2
Dans le haut à droite, cliquer sur « Installer » et cliquer à nouveau sur « Installer » pour la page d’avertissement.
3.10 Configuration SecureW2
Cliquer sur « Installer ».
Lorsque le message que le profil est installé apparait, cliquer sur « OK ».
3.11 Terminer la configuration
Vous allez maintenant voir apparaître votre nouvelle connexion sécurisée « Collège Sainte-Anne ».
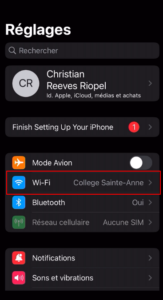
3.13 Oublier la connexion
Pour éviter de vous reconnecter au réseau d’enrôlement, sélectionner l’icône « i » à côté du réseau « CSA-Connexion ».
Cliquer sur « Oublier » dans la fenêtre qui apparaîtra.
4.
Guide pour appareils Android
Pour débuter la configuration, naviguer jusqu'à la fin du guide
Si vous préparez votre portable à l'extérieur du Collège
Il est possible de configurer le wifi du Collège avant d’arriver sur l’un de nos Campus. Il faut, dans ce cas, utiliser une connexion internet, puis suivre les étapes à partir de l’étape 4.2
Lire attentivement le guide et sélectionner « Débuter la configuration du Wifi. »
Si vous faites la connexion sur l'un des campus du Collège Sainte-Anne
Visitez un comptoir informatique et suivez les étapes ci-dessous.
Optionnel : Vous pouvez également utiliser la connexion LTE / 3G.
Lisez attentivement le guide et sélectionner Débuter la configuration du Wifi.
4.1 (OPTIONNEL) Se connecter sur CSA-Connexion
* Si vous êtes près de l’un de nos comptoirs informatiques *
Cliquer sur « CSA-Connexion » dans la liste des Wi-Fi disponible.
Re-cliquer sur « CSA-Connexion » pour ouvrir la page de connexion.
4.1 Redirection
Cliquer sur « Télécharger »
Cliquer sur « Continuer quand même dans un navigateur. »
Re-cliquer sur « Télécharger »
4.2 Installation
Cliquer sur « Installer » lorsque Google Play apparait.
Lorsque l’installation de l’application SecureW2 JoinNow est installé, cliquer sur « Ouvrir ».
4.3 Se connecter à son compte Sainte-Anne:
Entrer votre compte Sainte-Anne puis cliquer sur « Suivant ».
Entrer votre mot de passe puis cliquer sur « Connexion ».
4.4 Configuration
Une fois l’authentification réussie, simplement cliquer sur « Continuer ».
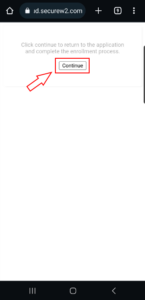
4.5 Configuration
Cette page s’affichera ensuite pour indiquer les prochaines étapes. Cliquer sur « Prochain ».
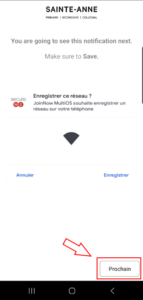
4.6 Configuration
Le nouveau WiFi s’affichera. Cliquer sur « Enregistrer ».
Dès que le processus est terminé, cliquer sur « Aller vers les paramètres sans-fils ».
4.7 Terminer la configuration
Dans la page connexion, vous y verrez votre nouveau WiFi sécurisé.

