Le Collège autorise l’installation de certaines applications via le portail entreprise.
Ces applications sont vérifiées et acceptées, donc il n’y a pas de requête à l’administrateur de fait pour accéder aux fichiers.
Ce sont des applications prêtes à installer.
Option 1 – Dans le menu Windows.
Option 2 – Barre de recherche en écrivant portail entreprise ou company portal.
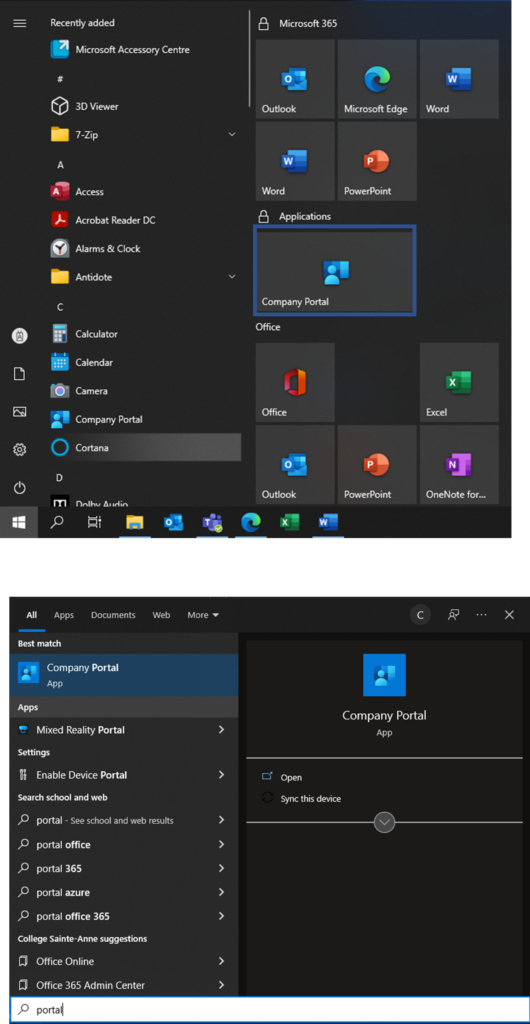
Les application en vedette sont affichés sur la page Accueil. Pour voir toutes les applications disponibles, naviguez sur la page Apps.
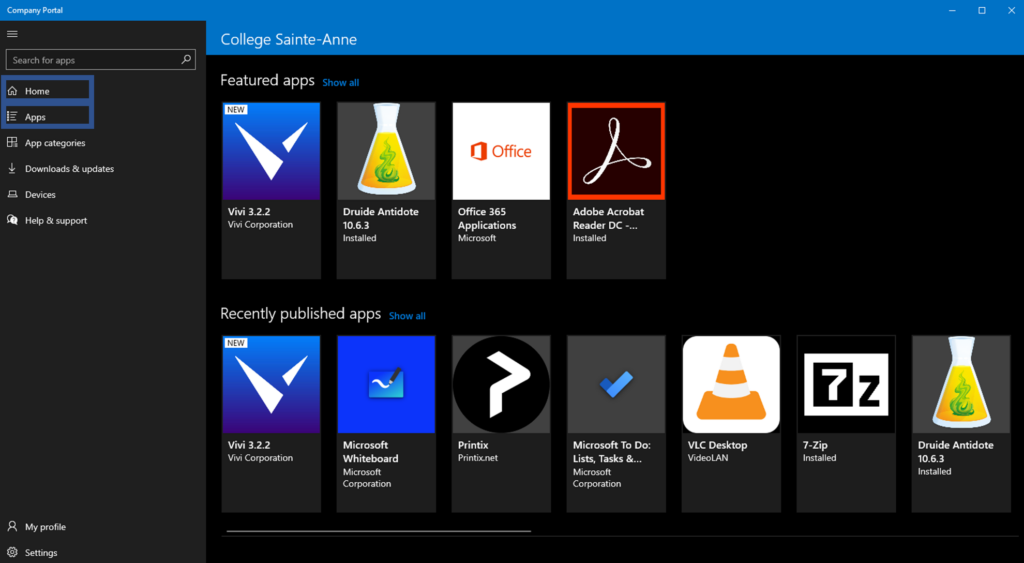
Sélectionnez Installer
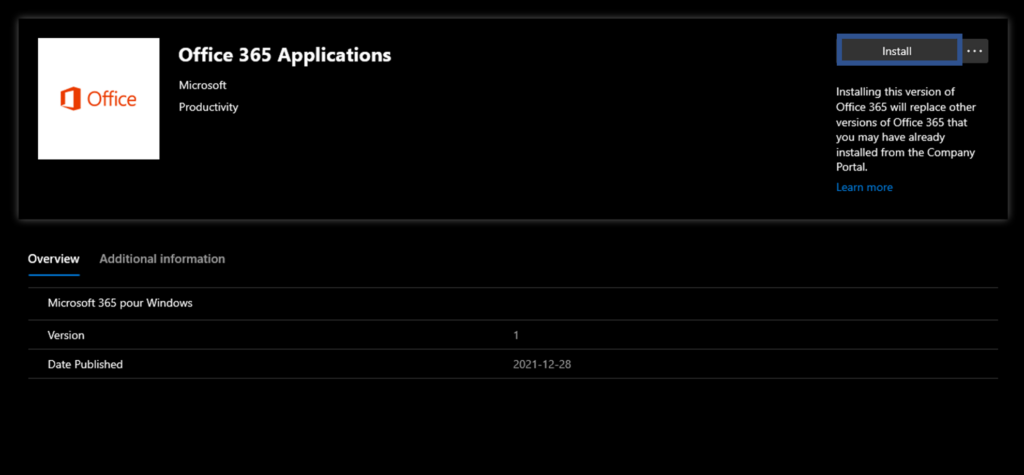
Vous pouvez voir toutes vos applications installées sur la page Téléchargements et Mises à jour.
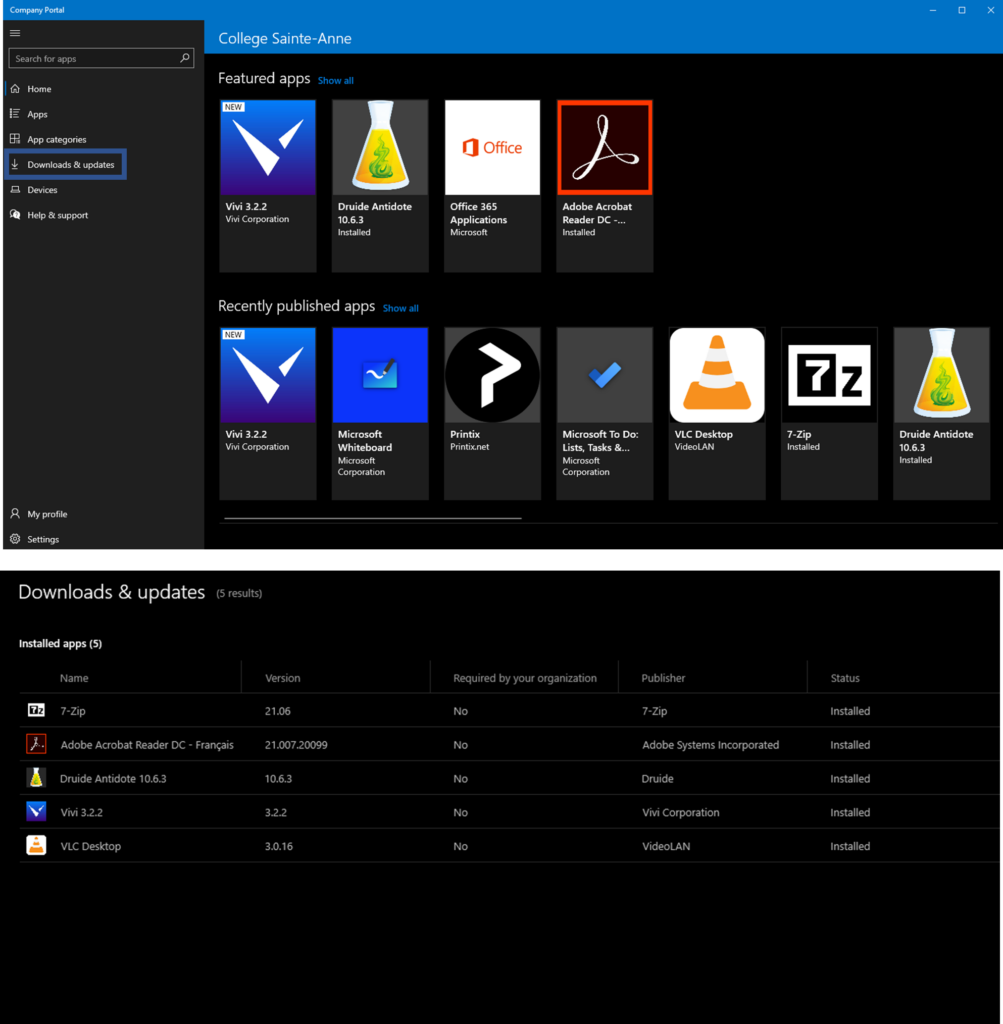
Synchronisation
Il est recommandé de faire un synchronisation de vôtre portail pour assurer que vous avez toutes les dernières applications disponibles.
La synchronisation prend quelques minutes, mais vous laisse continuer à utiliser votre ordinateur.
Sélectionner Paramètres (en bas a gauche)
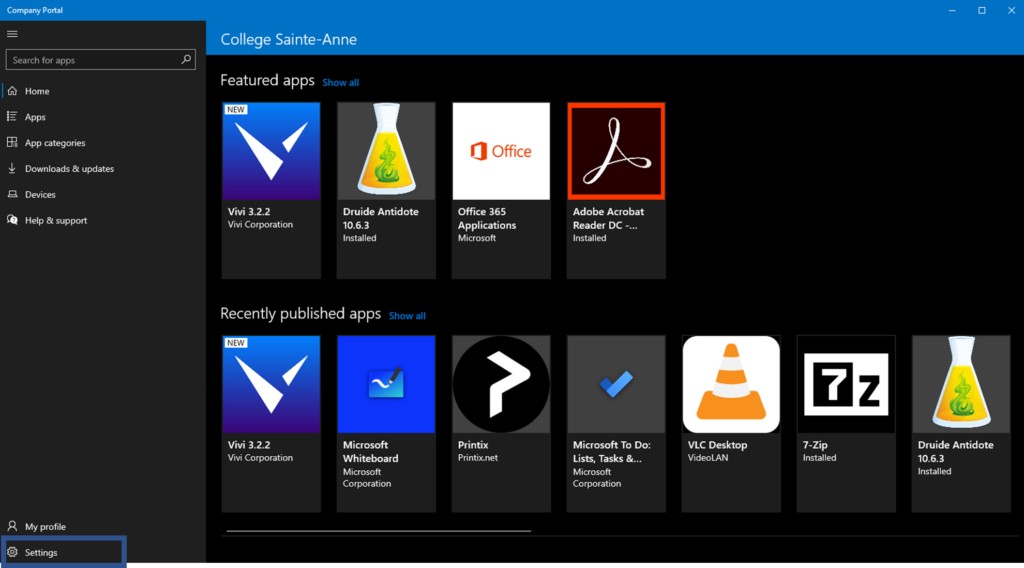
Sélectionner Sync
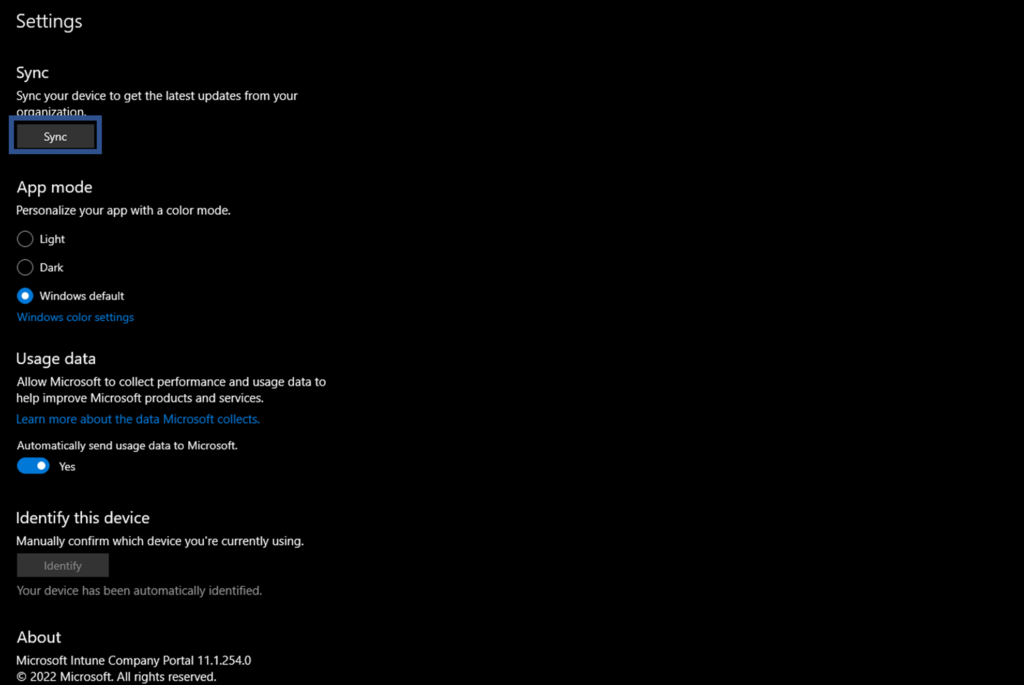
Aussi vous pouvez mettre en barre de tache l’application Portail.
Simplement faire un clic droit sur l’application sur la barre de tâche.
Sélectionner Sync.
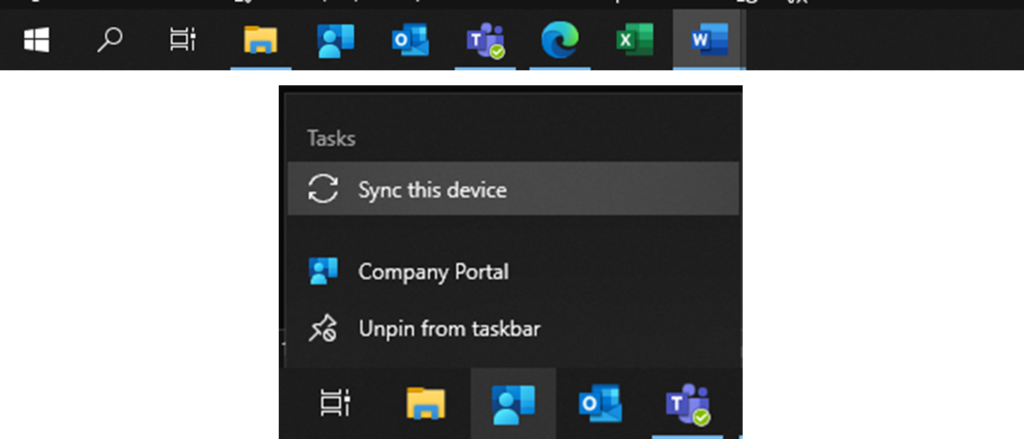
Le guide procédure pour modifier ou changer son mot de passe mène au même résultat.
Aller dans la page mon profil
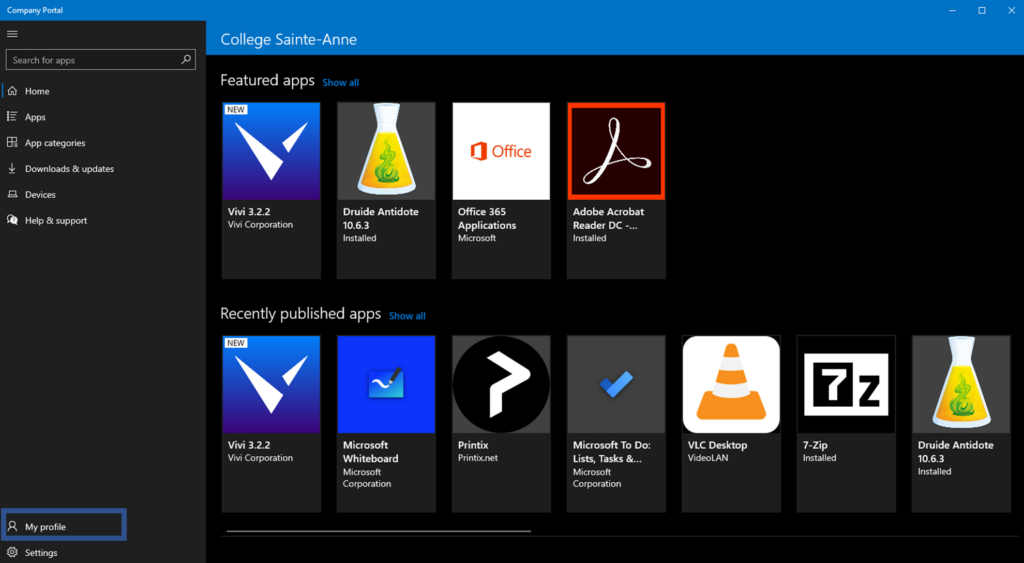
Vous serez redirigé vers une nouvelle page afin de modifier votre mot de passe.
Entrer les informations nécessaires. Le reste la procédure suit le guide changer son mot de passe (étape 4)
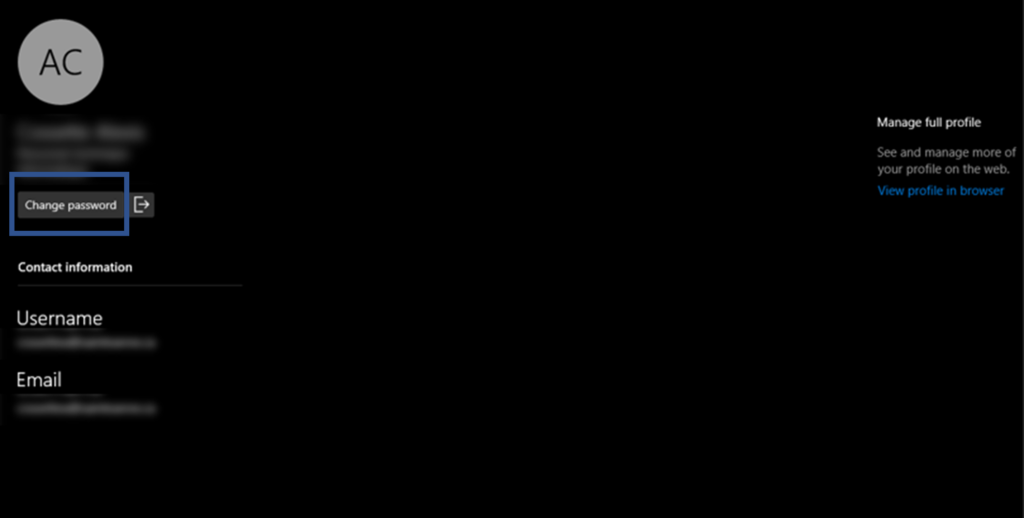
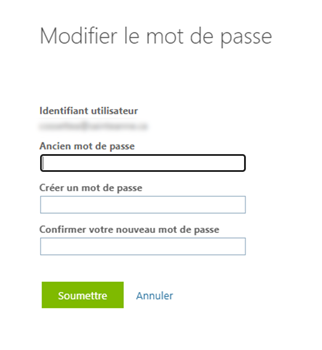
Votre mot de passe est maintenant modifié.