Ce guide vous explique comment configurer OneDrive sur votre ordinateur Apple Mac.
Fichier télécharger le guide:
Démarrer OneDrive en appuyant Cmd+Espace pour lancer spotlight
Taper OneDrive. Cette action va démarrer le programme d’installation.
Si vous ne trouvez pas le programme, téléchargez-le ici :
Se connecter à OneDrive avec votre compte de l’école @sainteanne.ca ou @e.sainteanne.ca
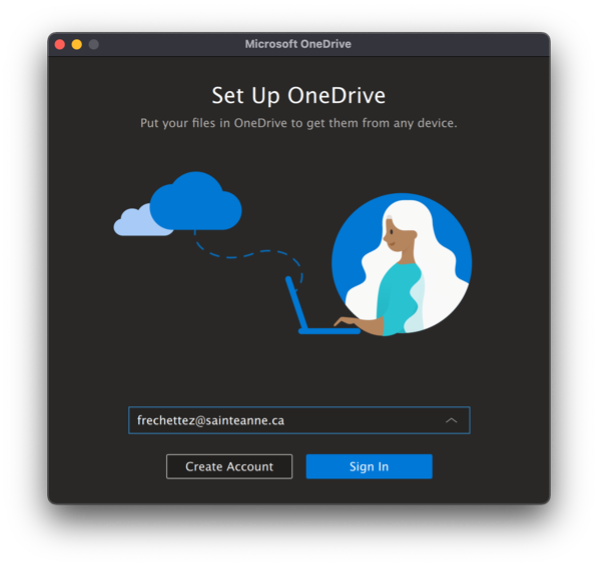
Sélectionner l’emplacement de votre dossier OneDrive,
Sélectionner le fichier Documents.
ATTENTION. Il faut manuellement migrer vos données dans le dossier OneDrive – Collège Sainte-Anne.
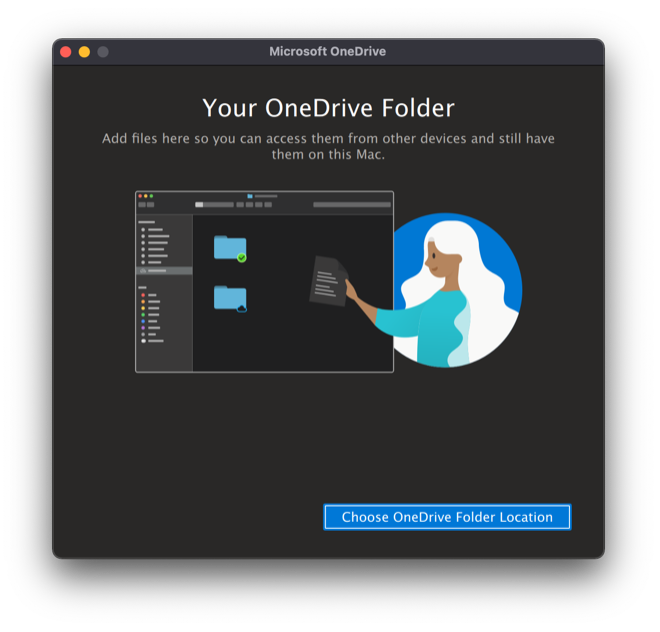
Activer l’intégration à Finder
Appuyer sur Open Extension et cocher la case à côté de OneDrive Finder Integration (OneDrive).
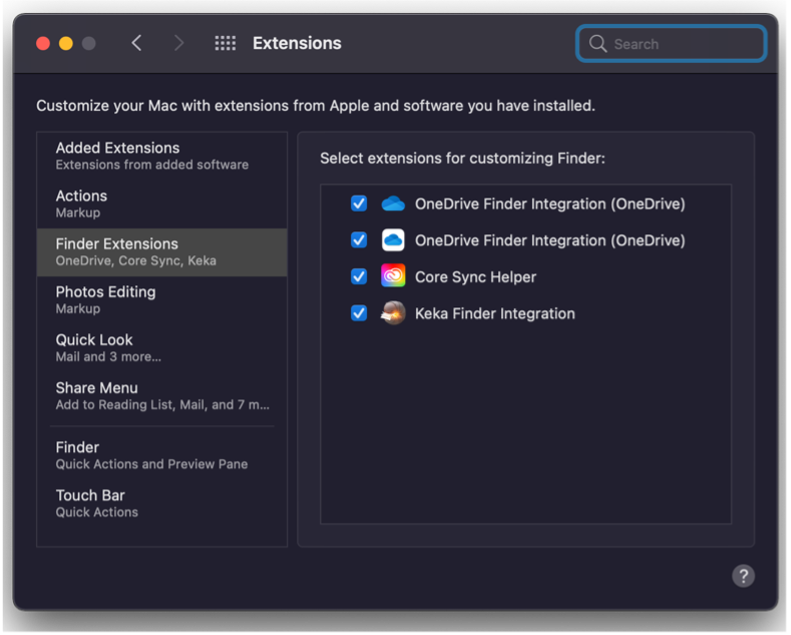
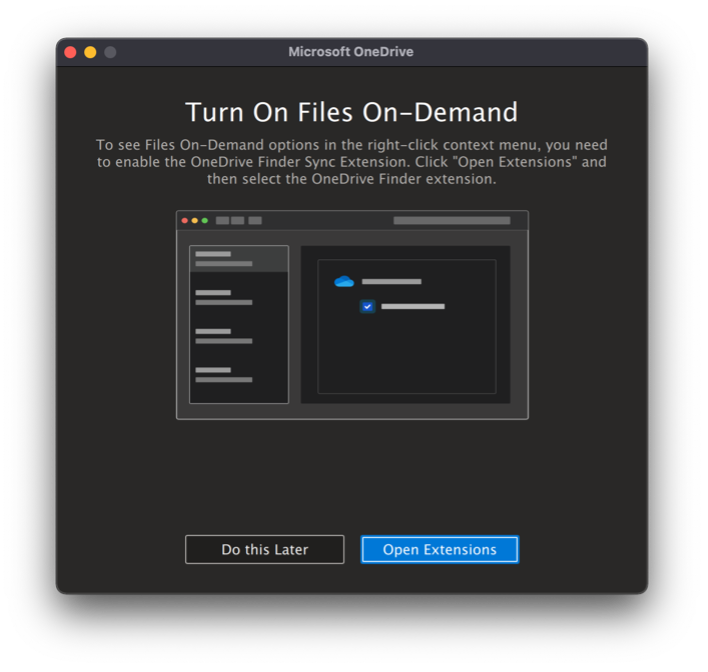
Suivez les prochaines étapes jusqu’à la fin.
IMPORTANT : Cochez le case démarrage automatique de OneDrive.
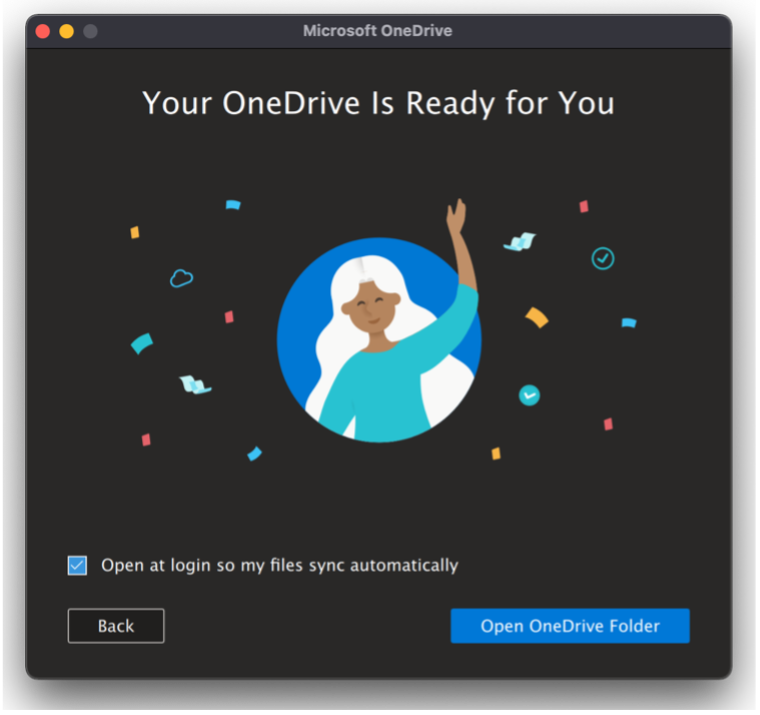
Une fois initialisé, vous pouvez accéder à OneDrive à partir de vos documents dans Finder.
Vous pouvez ajouter un raccourci de votre dossier OneDrive dans vos favoris Finder. Simplement sélectionner le fichier et faire un «Drag and Drop» dans la colonne Favoris.
Vous devez copier manuellement vos fichiers de directement dans OneDrive – Collège Sainte-Anne. Le temps de transfert dépendra de la taille de vos fichiers.
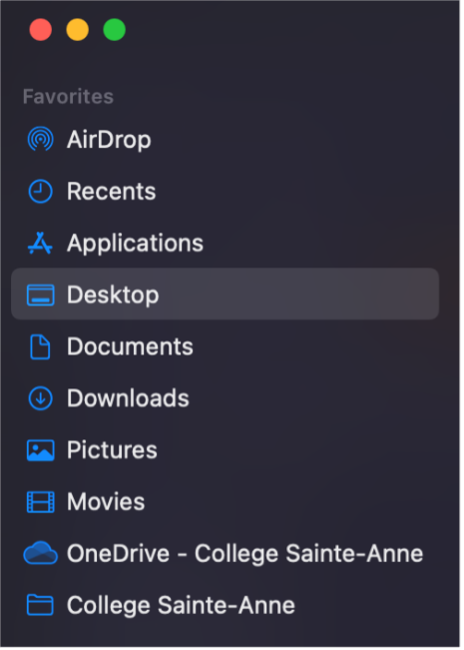
Si vous gardez des fichiers personnels dans les répertoires PUBLIC, PUBLIC PROF, PUBLIC_ADMIN veuillez les copier vers OneDrive – Collège Sainte-Anne
Vous ne devez plus utiliser le répertoire U:, PUBLIC, PUBLIC PROF, PUBLIC_ADMIN pour vous fichiers personnels.
Contactez l’équipe informatique à informatique@sainteanne.ca si vous avez besoin d’aide.